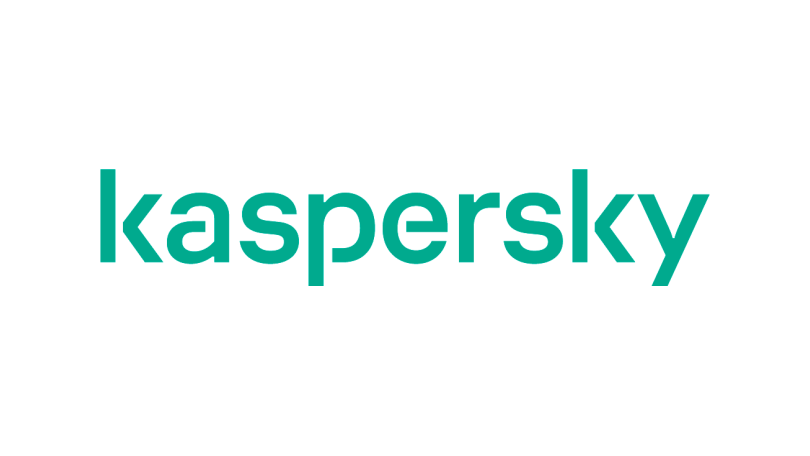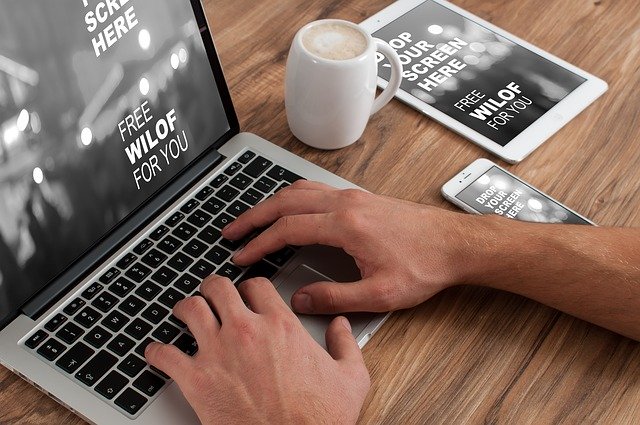
افضل برنامج تنزيل فيديوهات من كل المواقع الالكترونية 2023
يعرض موقع ون التقني افضل برنامج تنزيل فيديوهات من كل المواقع الالكترونية 2023, حيث تعتبر هذه البرامج من أهم وأفضل البرامج التى يسعي المستخدم للحصول عليها .
ومن هذه البرامج ماهو مجاني يمكن تنزيله واستخدامه ومنها ماهو مدفوع يتم تحميله والاشتراك به للاستفادة بجميع مميزاته .
ألا ترغب في تنزيل مقاطع الفيديو المتدفقة من الويب حتى تتمكن من مشاهدتها وقتما تشاء؟ أنت محظوظ – حتى إذا كان موقع الويب لا يسمح من الناحية الفنية بالتنزيلات ، فهناك العديد من الأدوات المجانية التي يمكنك استخدامها لحفظ مقاطع الفيديو من أي موقع ويب ، بما في ذلك YouTube ، فقط من خلال توفير عنوان URL.
ستعلمك المقالة هذه كيفية استخدام أدوات تنزيل الفيديو وأدوات التسجيل لحفظ مقاطع الفيديو من الويب إلى جهاز الكمبيوتر أو الهاتف أو الجهاز اللوحي.
برنامج تنزيل فيديوهات من كل المواقع باستخدام أداة التنزيل عبر الإنترنت
انتقل إلى موقع دفق الفيديو في متصفح الويب الخاص بك. يمكن أن يكون هذا موقع YouTube أو Dailymotion أو Facebook أو موقع ويب آخر يحتوي على دفق فيديو.
لن يعمل هذا مع خدمات البث المدفوعة مثل Netflix أو Hulu أو Disney +.
ابحث عن الفيديو الذي تريد تنزيله وتشغيله. استخدم شريط البحث على موقع الويب للبحث عن الفيديو بالاسم أو المنشئ أو المحتوى. عندما تجد الفيديو ، انقر فوقه لتشغيله.
انسخ عنوان URL للفيديو. في بعض مواقع الويب مثل YouTube و Daily Motion ، يمكنك النقر بزر الماوس الأيمن فوق عنوان URL في شريط العناوين والنقر فوق نسخ. في مواقع الويب الأخرى مثل Facebook ، ستحتاج إلى اتباع الخطوات التالية لنسخ مقطع فيديو:
انقر فوق مشاركة أسفل الفيديو.
انقر فوق نسخ الرابط أو نسخ عنوان URL أو ما شابه.
انتقل إلى موقع تنزيل الفيديو. هناك العديد من المواقع التي تسمح لك بتنزيل مقاطع الفيديو من مواقع مثل YouTube و Facebook والمزيد. ومع ذلك ، قد تعمل بعض مواقع الويب بشكل أفضل من البعض الآخر وقد لا يدعم بعضها جميع مقاطع الفيديو. أيضًا ، تميل مواقع تنزيل الفيديو إلى الحذف والاستبدال بشكل متكرر لأسباب قانونية. استخدم Google للبحث عن “موقع تنزيل الفيديو” للعثور على مواقع تنزيل الفيديو النشطة حاليًا. تتضمن بعض مواقع الويب النشطة حاليًا ما يلي:
https://ddownloader.com/
https://catchvideo.net/
https://keepv.id/
https://catch.tube/
انقر فوق حقل نص ارتباط الفيديو. تحتوي معظم مواقع الويب هذه على حقل نصي أعلى الصفحة تدخل فيه عنوان URL للفيديو. انقر فوق حقل النص أعلى الصفحة لإدخال مؤشر النص.
اضغط على Ctrl + V في نظام Windows أو ⌘ Command + V على نظام Mac للصق عنوان URL. يجب أن ترى العنوان الذي نسخته مسبقًا يظهر في حقل النص.
انقر فوق الزر لالتقاط الفيديو. عادة ما تكون على يمين حقل نص عنوان URL. ابحث عن الزر الذي يشير إلى تنزيل ، أو انتقال ، أو التقاط ، أو التقاط فيديو ، أو ما شابه ذلك. سيبدأ هذا في معالجة الفيديو.
إذا تعذر معالجة الفيديو ، فتحقق للتأكد من نسخ عنوان URL بالكامل. إذا كان لا يزال يتعذر معالجته ، فجرب موقع تنزيل مختلف.
انقر فوق تنزيل بجوار الجودة والتنسيق الذي تريده. قد تكون هناك مجموعة متنوعة من خيارات التنزيل. تقدم العديد من مواقع الويب تنزيلات بتنسيقات MP4 و WebM و MP3 (صوت فقط). بالإضافة إلى التنسيقات المختلفة ، قد تكون هناك أيضًا خيارات جودة مختلفة مثل 1080p أو 720p أو 480p أو 360p. انقر فوق خيار التنزيل بجوار التنسيق والجودة التي تريد تنزيلها. قد يقوم هذا إما بتنزيل الفيديو مباشرة إلى مجلد التنزيلات الخاص بك أو تشغيله في متصفح الويب الخاص بك ، تابع إلى الخطوة التالية إذا تم تشغيله في متصفح الويب الخاص بك.
انقر فوق ⋮. لعرض القائمة ، انقر فوق الرمز الذي يحتوي على ثلاث نقاط في الزاوية اليمنى السفلية من شاشة تشغيل الفيديو.
انقر فوق تنزيل. سيؤدي هذا إلى تنزيل الفيديو إلى مجلد التنزيلات الخاص بك.
بشكل افتراضي ، يمكنك العثور على ملفات الفيديو التي تم تنزيلها في مجلد التنزيلات.

استخدام 4K Video Downloader
تنزيل 4K Video Downloader. 4K Video Downloader هو تطبيق مجاني يسمح لك بتنزيل مقاطع الفيديو من مواقع الويب مثل YouTube و Dailymotion و Facebook والمزيد. لن يسمح لك 4K Video Downloader بتنزيل الأفلام من مواقع الاشتراك مثل Netflix أو Hulu أو Disney +. استخدم الخطوات التالية لتنزيل وتثبيت 4K Video Downloader:
شبابيك:
انتقل إلى https://www.4kdownload.com/products/product-videodownloader في متصفح الويب.
انقر فوق Get 4K Video Downloader.
افتح ملف التثبيت في متصفح الويب أو مجلد التنزيلات.
انقر فوق {التالي
حدد “أوافق على الشروط الواردة في اتفاقية الترخيص”.
انقر فوق {التالي
انقر فوق “استعراض” لاختيار موقع التثبيت (اختياري).
انقر فوق {التالي
انقر فوق تثبيت
انقر فوق “نعم”
انقر فوق “إنهاء”.
ماك:
انتقل إلى https://www.4kdownload.com/products/product-videodownloader في متصفح الويب.
انقر فوق Get 4K Video Downloader.
افتح ملف التثبيت في متصفح الويب أو مجلد التنزيلات.
اسحب تطبيق 4K Video Downloader إلى مجلد التطبيقات.
انتقل إلى موقع دفق مقاطع الفيديو في متصفح الويب الخاص بك. يمكن أن يكون هذا موقع YouTube أو Dailymotion أو Facebook أو موقع ويب آخر يحتوي على دفق فيديو ..
ابحث عن الفيديو الذي تريد تنزيله وتشغيله. استخدم شريط البحث على موقع الويب للبحث عن الفيديو بالاسم أو المنشئ أو المحتوى. عندما تجد الفيديو ، انقر فوقه لتشغيله.
انسخ عنوان URL للفيديو. في بعض مواقع الويب مثل YouTube و Daily Motion ، يمكنك النقر بزر الماوس الأيمن فوق عنوان URL في شريط العناوين والنقر فوق نسخ. في مواقع الويب الأخرى مثل Facebook ، ستحتاج إلى اتباع الخطوات التالية لنسخ مقطع فيديو:
انقر فوق مشاركة أسفل الفيديو.
انقر فوق نسخ الرابط أو نسخ عنوان URL أو ما شابه.
افتح 4K Video Downloader. لها أيقونة خضراء مع صورة تشبه السحابة. انقر فوق الرمز لفتح 4K Video Downloader. يمكن العثور عليها في قائمة ابدأ في Windows ، أو في مجلد التطبيقات على جهاز Mac.
انقر فوق الوضع الذكي. يفتح هذا قائمة الوضع الذكي ، والتي تتيح لك تحديد التنسيق والجودة واللغة التي تريد تنزيل مقاطع الفيديو الخاصة بك بها.
حدد التنسيق. استخدم القائمة المنسدلة الأولى لتحديد التنسيق .. يدعم 4K Video Downloader تنسيقات MP4 و FLV و MKV و 3GP ، بالإضافة إلى تنسيقات الصوت MP3 و M4A و OGG.
حدد الجودة. يدعم تنزيل الفيديو بدقة 4K مجموعة متنوعة من تنسيقات دقة الشاشة ، من 240 بكسل إلى 4K UHD. كما أنه يدعم 60 إطارًا في الثانية بدقة 720 بكسل و 1080 بكسل و 4 K. حدد “أفضل جودة” لتنزيل أفضل جودة ممكنة.
اختر لغتك. استخدم آخر قائمتين منسدلتين لتحديد لغة الفيديو ولغة الترجمة.
انقر فوق موافق. هذا يحفظ الإعدادات الخاصة بك.
انقر فوق لصق الارتباط. إنها الأيقونة الخضراء في الزاوية العلوية اليمنى. يقوم هذا تلقائيًا بلصق الرابط في 4K Video Downloader ويبدأ في تنزيل الفيديو.
عند اكتمال تنزيل الفيديو ، يمكنك العثور على ملفات الفيديو التي تم تنزيلها في مجلد مقاطع الفيديو.

باستخدام OBS Studio
افهم قيود تسجيلات الشاشة. يعد تسجيل الشاشة حلاً للرغبة في تنزيل مقطع فيديو محمي (على سبيل المثال ، شيء ما على Netflix). سيقوم OBS Studio أيضًا بتسجيل مؤشر الماوس وأي نوافذ منبثقة أو تخزين مؤقت قد يحدث أثناء تشغيل الفيديو. ستحتاج أيضًا إلى اشتراك في الخدمة المعنية لتتمكن من الوصول إلى مقاطع الفيديو هذه.
اعلم أيضًا أن تسجيل الفيديو على الشاشة من خدمة بث مدفوعة قد ينتهك شروط الخدمة لمزود الخدمة هذا. قد يكون أيضًا غير قانوني في بلدك.
قم بتنزيل وتثبيت Mozilla Firefox. تتمتع معظم خدمات بث الفيديو مثل Netflix و Hulu بحماية حقوق التأليف والنشر في مقاطع الفيديو الخاصة بها. عند محاولة التقاط مقاطع فيديو من هذه الخدمات ، سترى شاشة سوداء عند مشاهدة الفيديو المسجل. للتغلب على هذا ، تحتاج إلى استخدام Firefox كمتصفح الويب الخاص بك عند دفق مقاطع الفيديو هذه ، اتبع الخطوات التالية لتنزيل Firefox وتثبيته:
انتقل إلى https://www.mozilla.org/en-US/firefox/new/؟redirect_source=firefox-com
انقر فوق تنزيل Firefox.
افتح ملف المثبت في متصفح الويب أو مجلد التنزيلات.
انقر فوق “نعم” (في نظام Mac ، اسحب رمز Firefox إلى مجلد التطبيقات).
قم بتنزيل وتثبيت OBS. OBS هو برنامج مجاني لتسجيل التطبيقات وبثها. إنه متاح لأنظمة Windows و Mac و Linux. استخدم الخطوات التالية لتنزيل وتثبيت OBS:
شبابيك:
انتقل إلى https://obsproject.com
انقر فوق Windows.
افتح ملف التثبيت في متصفح الويب أو مجلد التنزيلات.
انقر فوق {التالي.
انقر فوق أوافق.
انقر فوق {التالي.
قم بإلغاء تحديد مربع البرنامج المساعد إذا أردت.
انقر فوق تثبيت
انقر فوق “إنهاء” عندما يُطلب منك ذلك.
ماك:
انتقل إلى https://obsproject.com
انقر فوق MacOS 10.13+.
اسحب تطبيق OBS إلى مجلد التطبيقات.
افتح ملف التثبيت في متصفح الويب أو مجلد التنزيلات.
افتح متصفح فايرفوكس. لها أيقونة برتقالية وأرجوانية تشبه الثعلب على شكل لهب. انقر فوق الرمز الموجود في قائمة ابدأ في النافذة أو Dock أو سطح المكتب أو مجلد التطبيقات.
انتقل إلى موقع ويب دفق الفيديو وقم بتسجيل الدخول. أدخل عنوان الويب لموقع بث الفيديو مثل Netflix أو Hulu أو أي موقع آخر في متصفح الويب الخاص بك. ثم قم بتسجيل الدخول باستخدام اسم المستخدم وكلمة المرور المرتبطين بحسابك.
افتح OBS Studio. يحتوي OBS على رمز دائري أسود به ثلاث دورات. انقر فوق الرمز في قائمة ابدأ في Windows أو مجلد التطبيقات على جهاز Mac لفتح OBS.
انقر فوق “موافق” إذا طُلب منك ذلك. سيقبل هذا شروط الاستخدام وينقلك إلى نافذة OBS Studio الرئيسية.
انقر فوق “نعم” في نافذة “معالج التكوين التلقائي”. سيظهر هذا نافذة. لإكمال معالج الإعداد:
حدد المربع “تحسين للتسجيل فقط”.
انقر فوق {التالي.
انقر فوق {التالي.
انقر فوق تطبيق الإعدادات. إذا كنت تفضل تعيين الإعدادات الخاصة بك ، فانقر فوق لا بدلاً من ذلك.
افتح فيديو محمي. انتقل إلى موقع مثل Netflix أو Hulu وقم بتسجيل الدخول باستخدام بيانات اعتماد حسابك.
يمكنك أيضًا استخدام هذه التقنية لالتقاط بث مباشر للفيديو من YouTube أو Facebook أو Twitch فور حدوثه.
انقر فوق + في OBS. يوجد في الجزء السفلي من OBS في لوحة “المصادر”.
انقر فوق Window Capture. يوجد في أسفل قائمة مصادر الالتقاط.
اكتب اسمًا للمصدر. يمكنك تسميته بعد التطبيق الذي تلتقط الفيديو منه لتسهيل الرجوع إليه. لا يهم حقًا ما تسميه.
حدد “Firefox” كنافذة. استخدم القائمة المنسدلة بجوار “نافذة” لتحديد Firefox. سيتم إدراجه مع موقع الويب الذي فتحته. حدد Firefox لاستخدام ذلك كعرض الالتقاط.
انقر فوق بدء التسجيل في OBS. سيبدأ هذا في تسجيل المصدر الذي حددته.
قم بتشغيل الفيديو في Firefox. الآن بعد أن أصبح لديك تطبيق البث ، انقر فوق زر التشغيل على الفيديو لبدء تشغيل الفيديو. سوف يقوم OBS بتسجيل الفيديو بالكامل أثناء تشغيله.
يوصى بإجراء اختبار تسجيل قصير لمقطع فيديو للتأكد من أن كل شيء يعمل بشكل صحيح قبل محاولة تسجيل فيلم أو عرض تلفزيوني كامل.
صورة بعنوان تنزيل أي فيديو من أي موقع ويب مجانًا الخطوة 37
ملء الشاشة الفيديو. انقر فوق رمز “ملء الشاشة” أسفل مشغل الفيديو. في بعض الحالات ، يمكنك أيضًا الضغط على “F11” لعرض الفيديو بملء الشاشة.
انقر فوق إيقاف التسجيل في OBS عند انتهاء الفيديو. سيؤدي هذا إلى إيقاف التسجيل وحفظ الفيديو.
يمكنك الانتقال إلى مقطع الفيديو الخاص بك عن طريق النقر فوق “ملف” ثم النقر فوق “إظهار التسجيلات” في القائمة المنسدلة. بشكل افتراضي ، يمكن العثور على تسجيلات الفيديو في مجلد مقاطع الفيديو الخاص بك.
استخدام Game Bar على نظام Windows
افهم قيود تسجيلات الشاشة. يعد تسجيل الشاشة حلاً للرغبة في تنزيل مقطع فيديو محمي (على سبيل المثال ، شيء ما على Netflix). سيسجل Game Bar أيضًا مؤشر الماوس وأي نوافذ منبثقة أو تخزين مؤقت قد يحدث أثناء تشغيل الفيديو. ستحتاج أيضًا إلى اشتراك في الخدمة المعنية لتتمكن من الوصول إلى مقاطع الفيديو هذه.
اعلم أيضًا أن تسجيل الفيديو على الشاشة من خدمة بث مدفوعة قد ينتهك شروط الخدمة لمزود الخدمة هذا. قد يكون أيضًا غير قانوني في بلدك.
قم بتنزيل وتثبيت Mozilla Firefox. تتمتع معظم خدمات بث الفيديو مثل Netflix و Hulu بحماية حقوق التأليف والنشر في مقاطع الفيديو الخاصة بها. عند محاولة التقاط مقاطع فيديو من هذه الخدمات ، سترى شاشة سوداء عند مشاهدة الفيديو المسجل. للتغلب على هذا ، تحتاج إلى استخدام Firefox كمتصفح الويب الخاص بك عند دفق مقاطع الفيديو هذه ، اتبع الخطوات التالية لتنزيل Firefox وتثبيته:
انتقل إلى https://www.mozilla.org/en-US/firefox/new/؟redirect_source=firefox-com
انقر فوق تنزيل Firefox.
افتح ملف المثبت في متصفح الويب أو مجلد التنزيلات.
انقر فوق “نعم”
افتح متصفح فايرفوكس. لها أيقونة برتقالية وأرجوانية تشبه الثعلب على شكل لهب. انقر فوق الرمز الموجود في قائمة “ابدأ” لفتح Firefox.
انتقل إلى موقع ويب دفق الفيديو وقم بتسجيل الدخول. أدخل عنوان الويب لموقع بث الفيديو مثل Netflix أو Hulu أو أي موقع آخر في متصفح الويب الخاص بك. ثم قم بتسجيل الدخول باستخدام اسم المستخدم وكلمة المرور المرتبطين بحسابك.
اضغط على ⊞ Win + G. هذا يفتح Game Bar على Windows. يمكن استخدام هذا لتسجيل لقطات الشاشة
انقر فوق قائمة الحاجيات. إنه رمز يحتوي على أربعة أسطر وبجوارها أربع نقاط. إنه في الجزء العلوي من شريط اللعبة.
انقر فوق التقاط. يعرض هذا عناصر التحكم في التقاط الشاشة.
انقر فوق الزر “تسجيل”. إنه الزر الذي يحتوي على الدائرة في عناصر التحكم في الالتقاط. هذا يبدأ تسجيل الشاشة. سترى المؤقت وزر التوقف يظهران في لوحة منفصلة على اليمين.
قم بتشغيل مقطع فيديو. استخدم واجهة الويب في Firefox للانتقال إلى مقطع فيديو تريد مشاهدته وانقر فوقه. انقر فوق الزر “تشغيل” في الفيديو لبدء تشغيل الفيديو. سوف يقوم Game Bar بتسجيل الفيديو الخاص بك أثناء تشغيله.
حاول التأكد من عدم وجود نوافذ أخرى أو إزعاج على الشاشة أثناء تشغيل الفيديو. سيسجل Game Bar أي نوافذ أخرى تفتح ، بالإضافة إلى مؤشر الماوس وأي أصوات من أي تطبيقات أخرى.
انقر فوق الزر “إيقاف”. إنه الزر الأحمر بجوار اللوحة مع المؤقت. سيؤدي هذا إلى حفظ تسجيل الفيديو الخاص بك. بشكل افتراضي ، يمكن العثور على لقطات الفيديو في مجلد “Capture” داخل مجلد “Videos”.
إذا كنت لا ترى الزر “إيقاف” على الجانب ، فاضغط على “Win + G” لعرض شريط اللعبة مرة أخرى. انقر فوق زر التسجيل في شريط الالتقاط لعرض زر “إيقاف”.
للتأكد من أن كل شيء يعمل بشكل صحيح ، يوصى باستخدام فيديو اختبار قصير لمقطع فيديو تم التقاطه. إذا كان كل شيء يعمل بشكل صحيح ، فيمكنك تسجيل فيلم كامل أو عرض تلفزيوني.
باستخدام كويك تايم على ماك
افهم قيود تسجيلات الشاشة. يعد تسجيل الشاشة حلاً للرغبة في تنزيل مقطع فيديو محمي (على سبيل المثال ، شيء ما على Netflix). سيقوم QuickTime أيضًا بتسجيل مؤشر الماوس وأي نوافذ منبثقة أو تخزين مؤقت قد يحدث أثناء تشغيل الفيديو. ستحتاج أيضًا إلى تنزيل مكون إضافي صوتي لالتقاط صوت الكمبيوتر أثناء تسجيل الشاشة على جهاز Mac.
قم بتنزيل المكوّن الإضافي IShowU لالتقاط الصوت. أو يمكنك تجربة Soundflower أو BlackHole لتسجيل فيديو على الشاشة بصوت داخلي على Mac في نفس الوقت. عادةً عندما تستخدم QuickTime لالتقاط تسجيل شاشة على Mac ، فلن يكون قادرًا على التقاط صوت جهاز الكمبيوتر الخاص بك. IShowU هو مكون إضافي مجاني لالتقاط الصوت يسمح لك بالتقاط الصوت من جهاز Mac الخاص بك. استخدم الخطوات التالية لتنزيل وتثبيت التقاط الصوت IShowU. [1]
انتقل إلى https://support.shinywhitebox.com/hc/en-us/articles/204161459-Installing-iShowU-Audio-Capture-Mojave-and-earlier-
انقر فوق Catalina – انتقل إلى هنا إذا كنت تستخدم MacOS Catalina أو Mojave. انقر فوق Download Installer للإصدارات السابقة من MacOS.
افتح ملف المثبت “.dmg” في مجلد التنزيلات أو متصفح الويب.
انقر نقرًا مزدوجًا فوق ملف IShowU Audio Capture.pkg.
انقر فوق موافق
انقر فوق متابعة
انقر فوق متابعة.
انقر فوق تثبيت.
ادخل رقمك السري.
انقر فوق تثبيت البرنامج.
انقر فوق إعادة التشغيل أو الإغلاق.
تكوين جهاز إخراج الصوت الخاص بك. من أجل التقاط الصوت من جهاز Mac الخاص بك ، تحتاج إلى تكوين جهاز صوت يأخذ الصوت من جهاز Mac الخاص بك ويوجهه إلى كل من مكبرات الصوت وجهاز IShowU Audio Capture. استخدم الخطوات التالية للقيام بذلك:
انقر فوق رمز العدسة المكبرة في الزاوية العلوية اليمنى.
اكتب إعداد صوت MIDI واضغط على Enter.
انقر فوق رمز Plus (+) أسفل قائمة “أجهزة الصوت”.
انقر فوق إنشاء جهاز إخراج متعدد.
تحقق من “الصوت المدمج” و “التقاط الصوت IShowU”.
انقر نقرًا مزدوجًا فوق “Multi-Output Device” وقم بتغيير الاسم إلى “Screen Capture”.
قم بتعيين جهاز “Screen Capture” كإخراج صوتي أساسي. من أجل استخدام جهاز Screen Capture الصوتي الذي أنشأته للتو ، تحتاج إلى تعيينه كجهاز صوت أساسي في تفضيلات النظام. استخدم الخطوات التالية لتعيين جهاز Screen Capture كإخراج صوتي أساسي:
انقر فوق رمز Apple في الزاوية العلوية اليمنى.
انقر فوق تفضيلات النظام.
انقر فوق الصوت.
انقر فوق علامة التبويب الإخراج.
انقر فوق لقطة الشاشة.
افتح فيديو محمي. انتقل إلى موقع مثل Netflix أو Hulu وقم بتسجيل الدخول باستخدام بيانات اعتماد حسابك ، ثم حدد الفيديو الذي تريد تسجيله.
افتح Spotlight Mac Spotlight. انقر فوق رمز العدسة المكبرة في الزاوية العلوية اليمنى من الشاشة.
اكتب quicktime في Spotlight. سيبحث هذا في جهاز Mac الخاص بك عن تطبيق QuickTime.
انقر فوق QuickTime. يجب أن تكون أعلى نتيجة بحث في بحث Spotlight. سيؤدي القيام بذلك إلى فتح QuickTime.
انقر فوق ملف. إنه عنصر قائمة في الزاوية العلوية اليسرى من الشاشة. سوف تظهر القائمة المنسدلة.
انقر فوق تسجيل شاشة جديد. يوجد بالقرب من أعلى القائمة المنسدلة ملف.
انقر فوق خيارات. يوجد بجوار الزر “تسجيل” أسفل الشاشة.
إذا كنت تستخدم إصدارًا أقدم من MacOS ، فانقر فوق رمز السهم بجوار زر التسجيل في عناصر التحكم في التشغيل.
حدد “IShowU Audio Capture”. حدد هذا جهاز IShowU Audio Capture الذي يسمح لك بالتقاط الصوت أثناء تسجيل الشاشة باستخدام QuickTime.
انقر فوق الزر “تسجيل”. إنه الزر الموجود على اليسار على الشريط الموجود أسفل الشاشة. هذا يبدأ شاشة تسجيل الفيديو الخاص بك.
إذا كنت تستخدم إصدارًا أقدم من MacOS ، فانقر فوق الزر بالدائرة الحمراء في عناصر التحكم في التشغيل.
انتقل إلى موقع ويب لخدمة البث المدفوعة في متصفح الويب الخاص بك. يمكن أن يكون هذا Netflix أو Hulu أو Amazon Prime Video أو أي خدمة أخرى تريدها.
يوصى بإجراء اختبار تسجيل الشاشة قبل التقاط فيلم كامل. إذا أظهر الفيديو شاشة سوداء ، أو إذا كانت هناك أي مشاكل أخرى أثناء البث ، فمن المستحسن أن تستخدم Firefox كمتصفح الويب الخاص بك.
صورة بعنوان تنزيل أي فيديو من أي موقع ويب مجانًا الخطوة 63
حدد الفيديو. انقر واسحب الماوس من الزاوية العلوية اليسرى لنافذة الفيديو إلى الركن الأيمن السفلي من النافذة.
انقر فوق الزر “تشغيل”. سيبدأ تشغيل الفيديو الخاص بك.
حاول التأكد من عدم وجود نوافذ أخرى أو إزعاج على الشاشة أثناء تشغيل الفيديو. سيقوم Quicktime بتسجيل أي نوافذ أخرى تفتح ، بالإضافة إلى مؤشر الماوس وأي أصوات من أي تطبيقات أخرى.
توقف عن التسجيل عندما ينتهي الفيديو. انقر فوق ملف ، ثم انقر فوق إيقاف التسجيل في القائمة المنسدلة. بدلاً من ذلك ، يمكنك النقر بزر الماوس الأيمن فوق رمز QuickTime في Dock والنقر فوق إيقاف التسجيل. سيؤدي هذا إلى حفظ الفيديو الخاص بك وعرض معاينة الفيديو.
احفظ تسجيل الفيديو. استخدم الخطوات التالية لحفظ ملف الفيديو بمجرد الانتهاء من التسجيل:
انقر فوق ملف في شريط القائمة.
انقر فوق حفظ.
اكتب اسمًا للفيديو بجوار “تصدير باسم”.
انقر فوق حفظ.

تنزيل مقطع فيديو من تطبيقات البث
افتح تطبيق البث. تحتوي تطبيقات دفق الفيديو المدفوعة مثل Netflix و Amazon Prime Video على تطبيق يمكنك تنزيله من المتجر الرقمي الذي تستخدمه على كل جهاز إلكتروني. تسمح لك معظم هذه التطبيقات بتنزيل مقاطع الفيديو وتشغيلها في وضع عدم الاتصال. يتضمن ذلك Microsoft Store على Windows أو App Store على iPhone و iPad و Mac أو متجر Google Play على الهواتف والأجهزة اللوحية التي تعمل بنظام Android.
يجب أن يكون لديك اشتراك للوصول إلى مقاطع الفيديو وتنزيلها لهذه التطبيقات. قم بتسجيل الدخول باستخدام اسم المستخدم وكلمة المرور الخاصين بك إذا لم تكن قد قمت بذلك بالفعل. يمكنك فقط عرض مقاطع الفيديو التي تم تنزيلها داخل التطبيق. قد يكون لمقاطع الفيديو التي تم تنزيلها حد زمني قبل انتهاء صلاحيتها. لا يمكن تشغيل مقاطع الفيديو التي تم تنزيلها والتي لم تعد متوفرة على التطبيق.
انتقل إلى مقطع فيديو تريد تنزيله. يمكنك استخدام ميزة البحث لتصفح مقاطع الفيديو للحصول على مقطع فيديو تريد تنزيله. انقر أو اضغط على صورة الفيديو عندما تجد مقطع فيديو تريد تنزيله.
انقر أو اضغط على أيقونة التنزيل Android 7 Download. عادةً ما تحتوي على رمز يشبه سهم يشير لأسفل فوق خط. قد يكون أسفل عنوان فيلم أو بجوار حلقة من برنامج تلفزيوني.
انقر أو اضغط على التنزيلات. هذا هو المكان الذي يمكنك فيه الوصول إلى جميع مقاطع الفيديو التي تم تنزيلها. إنه موجود في أماكن مختلفة حسب التطبيق الذي تستخدمه. قد يكون في الجزء السفلي من الشاشة على هاتفك الذكي ، أو في القائمة الموجودة على اليسار في تطبيق سطح المكتب. قد تحتاج إلى النقر فوق الرمز الذي يحتوي على ثلاثة أسطر (☰) في الزاوية العلوية اليمنى ، أو الرمز الذي يشبه شخصًا في الزاوية اليمنى السفلية.