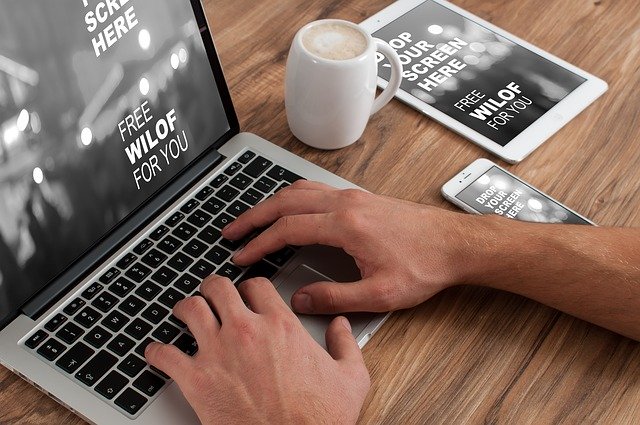كيفية تحديد موقع الفيديو ولقطات الشاشة المحفوظة على بلاي ستيشن
يعرض موقع ون التقني كيفية تحديد موقع الفيديو ولقطات الشاشة المحفوظة على بلاي ستيشن, لم تكن المشاركة أسهل وأكثر متعة مع الجيل الرابع من بلاي ستيشن, باستخدام أحدث إصدار من وحدة التحكم الشهيرة ، يمكنك التقاط صور وتسجيل مقاطع فيديو للألعاب التي تلعبها باستخدام زر “مشاركة” على وحدة تحكم PS4. ولكن أين يتم تخزين هذه اللقطات؟ يعد تحديد موقع مقاطع الفيديو ولقطات الشاشة المحفوظة على جهاز بلاي ستيشن 4 سريعًا وبسيطًا للغاية.
تحديد موقع الفيديو ولقطات الشاشة
قم بتمكين وحدة التحكم. بعد تشغيل جهاز PS4 ، سيُطلب منك الضغط على زر PS في منتصف وحدة التحكم. سيؤدي القيام بذلك إلى تمكين وحدة التحكم اللاسلكية في PS4 وتحميل شاشة تسجيل الدخول على التلفزيون.
حدد ملف تعريف المستخدم الخاص بك. يتم عرض كل ملف تعريف وأيقونة للمستخدم عند تمكين وحدة التحكم لأول مرة. استخدم وحدة التحكم لتمييز ملف تعريف المستخدم الخاص بك واضغط على X لتسجيل الدخول.
تتطلب بعض ملفات تعريف المستخدمين كلمة مرور لتسجيل الدخول. إذا كان ملف تعريف المستخدم الخاص بك يتطلب كلمة مرور ، فاضغط على مجموعة الأزرار الموجودة على وحدة التحكم التي قمت بإعدادها باعتبارها كلمة المرور الخاصة بك.
افتح القائمة الديناميكية. تسمى الشاشة الرئيسية التفاعلية لجهاز PlayStation 4 بالقائمة الديناميكية. يمكنك التنقل في القائمة الديناميكية باستخدام مفاتيح الأسهم على وحدة التحكم أو العصا اليسرى. اضغط على مفتاح السهم الأيمن ، وانتقل إلى نهاية رموز القائمة حيث ستجد “المكتبة”.
افتح المكتبة. قم بتمييز رمز المكتبة (كومة من الكتب) واضغط على الزر X الموجود على وحدة التحكم الخاصة بك للدخول إلى المكتبة. تحتوي المكتبة على جميع الوسائط المختلفة المحفوظة على PlayStation 4 ، مثل الألعاب والتطبيقات والمشتريات الإضافية التي قمت بتنزيلها للألعاب المختلفة ومتصفح الإنترنت وملفات الموسيقى وغير ذلك الكثير.
حدد التطبيقات. يوجد هذا الزر في قائمة الشريط الجانبي على اليسار بجوار رمز به 4 مربعات. انتقل إلى هذا الخيار في الشريط الجانبي على اليسار واضغط على X على وحدة التحكم لفتحه.
ملاحظة: يعرض هذا جميع التطبيقات غير المتعلقة بالألعاب التي قمت بتثبيتها على جهاز Playstation 4 الخاص بك.
افتح معرض الالتقاط. لها أيقونة زرقاء مع صورة تشبه صورة فوتوغرافية وشريط فيلم. انتقل إلى هذا الرمز باستخدام مفاتيح الأسهم على وحدة التحكم واضغط على X لفتح Capture Gallery.
حدد ابدأ. يوجد أسفل رمز Capture Gallery الكبير على اليسار. قم بتمييز هذا الزر باستخدام وحدة التحكم واضغط على X على وحدة التحكم لفتح التطبيق.
انتقل إلى لعبة أو تطبيق. يتم تنظيم جميع الصور ومقاطع الفيديو المسجلة في Capture Gallery حسب اللعبة أو التطبيق الذي تأتي منه الصورة أو الفيديو. قم بتمييز اللعبة أو التطبيق الذي يحتوي على صور أو مقطع فيديو تريد عرضه واضغط على X على وحدة التحكم. يعرض هذا جميع مقاطع الفيديو والصور من تلك اللعبة أو التطبيق.
بدلاً من ذلك ، يمكنك تحديد الكل لعرض جميع الصور ومقاطع الفيديو على جهاز Playstation 4. يحتوي على رمز يشبه المجلد. تحتوي الصور على أيقونة تشبه صورة فوتوغرافية بها جبال في الزاوية اليسرى السفلية. تحتوي مقاطع الفيديو على صورة تشبه شريط صور في الزاوية اليسرى السفلية.
افتح مقطع فيديو أو لقطة شاشة. استخدم أزرار الأسهم أو العصا اليسرى لتمييز الصورة أو الفيديو الذي تريد عرضه واضغط على X على وحدة التحكم لفتحه. هذا يعرض الفيديو على الشاشة.
بدلاً من ذلك ، يمكنك الضغط مع الاستمرار على زر المشاركة الموجود على وحدة التحكم لتحميل الفيديو أو الصورة إلى Facebook أو Twitter أو YouTube. ثم حدد خدمة الوسائط الاجتماعية التي تريد مشاركة الصورة أو الفيديو معها.
يجب عليك ربط حسابك على Facebook أو Twitter أو YouTube بحساب Playstation Network الخاص بك لتتمكن من مشاركة الصور ومقاطع الفيديو عبر الإنترنت.
لنسخ صورة أو مقطع فيديو إلى محرك أقراص فلاش ، أدخل محرك الأقراص المحمول في أحد منافذ USB في مقدمة Playstation 4. ثم قم بتمييز الصورة أو الفيديو في Capture Gallery واضغط على Options في وحدة التحكم. حدد نسخ إلى جهاز تخزين USB في القائمة الموجودة على اليمين.
يتيح لك تطبيق SHAREfactory على Playstation 4 تحرير مقاطع الفيديو وإنشاء تسلسل فيديو وإضافة مقدمات وملصقات ونصوص وما إلى ذلك إلى مقاطع الفيديو والصور على Playstation 4.
ارجع إلى القائمة الديناميكية عند الانتهاء. بمجرد الانتهاء ، اضغط على الزر O في وحدة التحكم للعودة إلى قائمة المكتبة. اضغط على الزر O مرة أخرى ، وستتم إعادتك إلى القائمة الديناميكية.