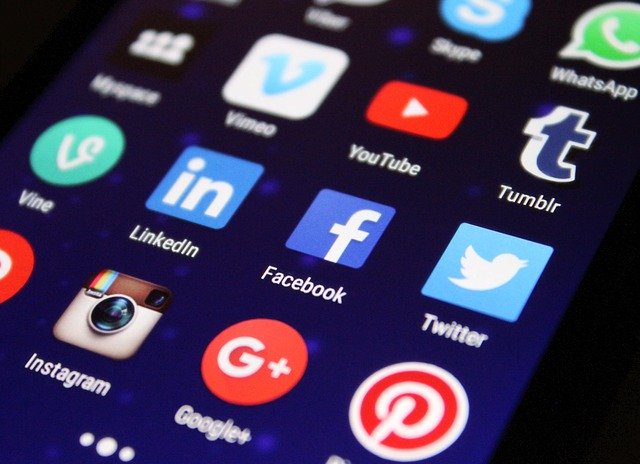كيفية نشر فيديو يوتيوب على الفيسبوك من الموبايل والكمبيوتر
يعرض موقع ون التقني كيفية نشر فيديو يوتيوب على الفيسبوك من الموبايل والكمبيوتر, ولنشر فيديو يوتيوب على الفيسبوك ، يمكنك اتباع الخطوات التالية, تعلمك المقالة هذه كيفية نشر رابط لمقطع فيديو على موقع يوتيوب على الجدول الزمني لفيسبوك على كل من منصات سطح المكتب والأجهزة المحمولة. لن يؤدي نشر رابط YouTube إلى فتح الفيديو على Facebook ، ولا توجد طريقة لتضمين مقطع فيديو YouTube في منشور على Facebook. إذا كنت تريد تشغيل فيديو YouTube على Facebook ، فستحتاج إلى تنزيل الفيديو نفسه ثم تحميله كملف على Facebook.
نشر فيديو يوتيوب على الفيسبوك
افتح YouTube وابحث عن الفيديو الذي تريد مشاركته.
انقر فوق الزر “مشاركة” الموجود أسفل مشغل الفيديو.
انقر فوق أيقونة Facebook لمشاركة الفيديو على Facebook
أضف تعليقًا أو رسالة إلى منشورك ، إذا رغبت في ذلك.
انقر فوق “نشر” لمشاركة الفيديو على الجدول الزمني الخاص بك على Facebook.
بدلاً من ذلك ، يمكنك نسخ عنوان URL الخاص بالفيديو ولصقه مباشرةً في منشور جديد على Facebook. سيقوم Facebook تلقائيًا بإنشاء معاينة للفيديو يمكنك تخصيصها ومشاركتها مع أصدقائك ومتابعيك
إذا كان فيديو YouTube مقيدًا بالفئة العمرية ، فقد تحتاج إلى تسجيل الدخول إلى حسابك على YouTube قبل مشاركة الفيديو على Facebook.

نشر فيديو يوتيوب على الفيسبوك بالكمبيوتر
افتح موقع يوتيوب. انتقل إلى https://www.youtube.com في متصفحك.
لست بحاجة إلى تسجيل الدخول إلى YouTube إلا إذا كنت تخطط للربط بمقطع فيديو YouTube مقيد بالفئة العمرية.
انقر فوق شريط البحث. ستراه في أعلى صفحة YouTube.
ابحث عن مقطع فيديو. أدخل عنوان الفيديو ، ثم اضغط على ↵ Enter. سيؤدي القيام بذلك إلى البحث عن الفيديو الخاص بك.
حدد مقطع فيديو. حدد موقع الفيديو الذي ترغب في نشره وانقر فوقه لفتحه.
انقر فوق SHARE. يوجد هذا الزر أسفل الزاوية اليمنى السفلية لمشغل الفيديو.
انقر فوق أيقونة Facebook. إنها كتلة زرقاء داكنة عليها حرف “f” أبيض عليها. سيفتح Facebook في نافذة جديدة.
إذا طُلب منك ذلك ، أدخل معلومات تسجيل الدخول إلى Facebook (عنوان بريدك الإلكتروني وكلمة المرور) قبل المتابعة.
أدخل نصا لمنشورك. إذا كنت تريد إضافة تعليق أو نص آخر مع الفيديو ، فاكتبه في حقل النص بالقرب من أعلى المنشور.
إذا لم تدخل نصًا هنا ، فسيكون النص الافتراضي أعلى المنشور هو رابط الفيديو.
انقر فوق نشر على Facebook. إنه زر أزرق في الزاوية اليمنى السفلية من نافذة Facebook. سيؤدي القيام بذلك إلى نشر رابط الفيديو الخاص بك على Facebook. سيتمكن المستخدمون الآخرون من تحديد الرابط لفتح الفيديو على YouTube.
نشر فيديو يوتيوب على الفيسبوك بالموبايل
افتح موقع يوتيوب. اضغط على تطبيق YouTube باللون الأحمر مع رمز “تشغيل” أبيض.
اضغط على أيقونة العدسة المكبرة. يوجد في الجزء العلوي الأيمن من الشاشة.
ابحث عن مقطع فيديو. اكتب عنوان فيديو ، ثم اضغط على بحث أو إدخال في منطقة لوحة المفاتيح.
حدد الفيديو. قم بالتمرير لأسفل حتى تجد مقطع الفيديو الذي تريد نشره ، ثم اضغط عليه لفتحه.
اضغط على سهم “Share” (iPhone) أو Android Share (Android). يشبه سهم “Share” سهمًا منحنيًا متجهًا لليمين ؛ ستجد خيار المشاركة في الجزء العلوي من الفيديو.
اضغط على Facebook. إنه في النافذة المنبثقة. لكي يظهر هذا الخيار ، يجب أن يكون لديك Facebook مثبتًا على هاتفك أو جهازك اللوحي.
قد تضطر أولاً إلى التمرير لليمين والنقر فوق المزيد على iPhone لرؤية أيقونة Facebook.
إذا طُلب منك ، اسمح لـ YouTube بالنشر على Facebook ، ثم سجّل الدخول إلى Facebook باستخدام عنوان بريدك الإلكتروني (أو رقم هاتفك) وكلمة المرور قبل المتابعة.
أدخل نصا لمنشورك. إذا كنت تريد إضافة تعليق أو نص آخر مع الفيديو ، فاكتبه في حقل النص بالقرب من أعلى المنشور.
إذا لم تدخل نصًا هنا ، فسيكون النص الافتراضي أعلى المنشور هو رابط الفيديو.
انقر فوق نشر. يوجد هذا الزر في الزاوية العلوية اليمنى من نافذة النشر. سيؤدي القيام بذلك إلى نشر رابط الفيديو الخاص بك على Facebook. سيتمكن المستخدمون الآخرون من تحديد الرابط لفتح الفيديو على YouTube.
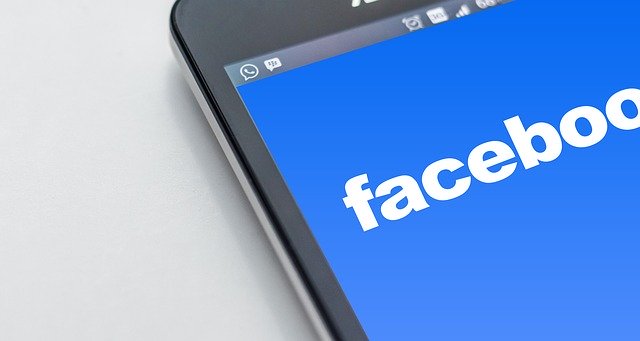
تحميل على الفيسبوك
افهم حدود هذه الطريقة. لنشر مقطع فيديو على Facebook وتشغيله على Facebook بدلاً من إعادة التوجيه إلى YouTube ، يجب عليك تنزيل الفيديو المعني وتحميله على Facebook. يأتي هذا مع بعض العيوب:
لا يمكنك إجراء هذه العملية على الهاتف المحمول (على سبيل المثال ، الهاتف الذكي أو الكمبيوتر اللوحي).
ستنخفض جودة فيديو YouTube عند تحميله على Facebook.
يسمح Facebook فقط بمقاطع الفيديو التي يصل حجمها إلى 1.75 غيغابايت وطولها 45 دقيقة ؛ لن يتم تحميل أي شيء أكبر / أطول من ذلك.
استخدم هذه الطريقة فقط إذا أنشأت أنت / مؤسستك حقوق الطبع والنشر للفيديو الأصلي وامتلكتها أو إذا حصلت على إذن منهم. ببساطة ، من غير المرجح أن تكون إضافة رصيد الفيديو عن طريق إضافة اسمه إلى منشور Facebook جيدًا بما فيه الكفاية.
افتح موقع يوتيوب. انتقل إلى https://www.youtube.com/ في متصفحك. سيتم فتح صفحة YouTube الرئيسية.
ابحث عن مقطع فيديو. انقر على شريط البحث أعلى صفحة YouTube ، ثم اكتب اسم الفيديو الذي تريد تنزيله واضغط على ↵ Enter.
حدد الفيديو. انقر فوق الصورة المصغرة للفيديو في صفحة النتائج لفتحها.
انسخ عنوان الفيديو. انقر على عنوان الويب في مربع النص بالقرب من أعلى نافذة المتصفح لتحديده ، ثم اضغط على Ctrl + C (Windows) أو ⌘ Command + C (Mac) لنسخه.
افتح موقع Convert2MP3. يتيح لك موقع Convert2MP3 تحويل روابط YouTube مثل تلك التي نسختها إلى ملفات فيديو MP4 والتي يمكن تنزيلها بعد ذلك.
الصق عنوان الفيديو الخاص بك. انقر على مربع النص أسفل العنوان “إدراج رابط الفيديو” ، ثم اضغط على Ctrl + V أو ⌘ Command + V. يجب أن ترى رابط YouTube يظهر في مربع النص.
غيّر نوع ملف الفيديو. انقر فوق مربع mp3 الموجود على يمين حقل النص ، ثم انقر فوق mp4 في القائمة المنسدلة.
حدد الجودة. انقر فوق المربع المنسدل “جودة MP4” الموجود أسفل حقل نص الرابط ، ثم انقر في القائمة المنسدلة على الجودة التي تريد استخدامها للفيديو.
لا يمكنك تحديد جودة أعلى من الجودة القصوى للفيديو ، لأن القيام بذلك سيؤدي إلى حدوث خطأ.
انقر فوق تحويل. إنه زر برتقالي على يمين حقل نص الرابط. سيؤدي هذا إلى مطالبة Convert2MP3 ببدء تحويل الفيديو إلى ملف.
إذا رأيت خطأ يظهر هنا ، فحدد جودة فيديو مختلفة وانقر فوق تحويل مرة أخرى.
انقر فوق تنزيل. سيظهر هذا الزر الأخضر أسفل عنوان الفيديو بمجرد أن يتم تحويل الفيديو بنجاح. يؤدي النقر فوقه إلى مطالبة ملف الفيديو ببدء التنزيل على جهاز الكمبيوتر الخاص بك.
قد يستغرق تنزيل الفيديو عدة دقائق ، لذا تحلى بالصبر ولا تغلق متصفحك.
افتح فيسبوك. اذهب إلى https://www.facebook.com/ في متصفحك. سيؤدي هذا إلى فتح موجز أخبار Facebook الخاص بك إذا قمت بتسجيل الدخول إلى Facebook.
إذا لم تكن قد قمت بتسجيل الدخول إلى Facebook ، فأدخل عنوان بريدك الإلكتروني (أو رقم هاتفك) وكلمة المرور ، ثم انقر فوق تسجيل الدخول.
انقر فوق صورة / فيديو. سترى هذا الزر الأخضر والرمادي أسفل حقل النص “إنشاء منشور” بالقرب من أعلى صفحة Facebook. سيتم فتح نافذة مستكشف الملفات (في نظام التشغيل Windows) أو نافذة Finder (في نظام التشغيل Mac).
حدد الفيديو الذي تم تنزيله. ابحث عن الفيديو الذي قمت بتنزيله وانقر فوقه للقيام بذلك.
إذا لم تكن قد قمت بضبط إعدادات تنزيل المتصفح الخاص بك ، فستجد الفيديو في مجلد التنزيلات على الجانب الأيسر من النافذة.
انقر فوق فتح. يوجد هذا الزر أسفل الجهة اليمنى من النافذة. سيؤدي القيام بذلك إلى تحميل الفيديو على منشور Facebook الخاص بك.
أضف نصًا إلى منشورك. اكتب أي نص تريد إرفاقه بالفيديو في حقل النص أعلى مربع النشر. هذا هو المكان الذي يجب عليك تعيين الرصيد (على سبيل المثال ، “فيديو مجاملة لـ [اسم المستخدم]”) على الأقل.
انقر فوق نشر. إنه زر أزرق في الركن الأيمن السفلي من نافذة النشر. يؤدي القيام بذلك إلى تحميل الفيديو على Facebook ، على الرغم من أنه سيتعين عليك الانتظار لعدة دقائق قبل انتهاء معالجة الفيديو.
يمكنك أنت والآخرون مشاهدة الفيديو بالتمرير لأسفل إلى منشور الفيديو على صفحة ملفك الشخصي والنقر على الزر “تشغيل”.