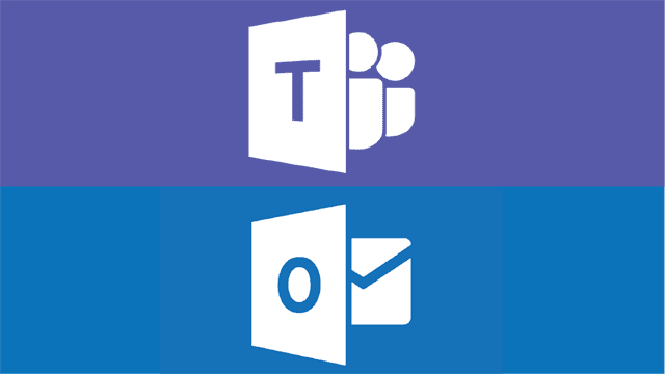
4 طرق بسيطة لتنزيل مايكروسوفت اكسيل وتثبيته من الانترنت
يقدم موقع ون التقني 4 طرق بسيطة بهدف تنزيل مايكروسوفت اكسيل وتثبيته, وفيما يلي أربع طرق بسيطة لتنزيل Microsoft Excel وتثبيته, هل تريد تنزيل Microsoft Excel على جهاز الكمبيوتر أو الهاتف الذكي أو الجهاز اللوحي؟ بينما لا يمكن تنزيل Microsoft Excel لأجهزة الكمبيوتر إلا كجزء من حزمة Microsoft Office 365 ، يمكنك تنزيل Excel بنفسه مجانًا على منصات iPhone و Android. ضع في اعتبارك أنه يجب أن يكون لديك حساب Microsoft لشراء واستخدام Office 365 على جهاز كمبيوتر. إذا كان لديك Office 365 ، ولكن ليس لديك Excel على جهاز الكمبيوتر الخاص بك ، فقد تحتاج إلى إعادة تثبيت Office. سيوضح لك هذا المقال كيفية تنزيل Microsoft Excel على جهاز Windows أو Mac أو iPhone أو iPad أو Android.
تنزيل مايكروسوفت اكسيل
اشتراك Microsoft 365: يمكنك شراء اشتراك Microsoft 365 ، والذي يتضمن الوصول إلى المجموعة الكاملة من تطبيقات Microsoft Office ، بما في ذلك Excel. يمكنك تنزيل Excel وتثبيته على جهاز الكمبيوتر الخاص بك من خلال حساب Microsoft الخاص بك.
متجر Microsoft: إذا كنت تستخدم جهاز Windows 10 ، فيمكنك تنزيل Excel وتثبيته من Microsoft Store. افتح تطبيق المتجر ، وابحث عن “Microsoft Excel” ، وانقر على “تثبيت”.
موقع Microsoft Office على الويب: يمكنك أيضًا تنزيل Excel وتثبيته مباشرةً من موقع Microsoft Office على الويب. انتقل إلى office.com وقم بتسجيل الدخول باستخدام حساب Microsoft الخاص بك. انقر فوق “تثبيت Office” واتبع التعليمات لتنزيل Excel وتثبيته.
بائعي التجزئة الخارجيين: يمكنك شراء نسخة مادية من Excel من تجار التجزئة التابعين لجهات خارجية ، مثل Amazon أو Best Buy. بمجرد حصولك على قرص التثبيت ، أدخله في جهاز الكمبيوتر الخاص بك واتبع المطالبات لتثبيت Excel.
ملاحظة: Microsoft Excel ليس تطبيقًا مجانيًا ، لذا ستحتاج إلى شراء ترخيص أو اشتراك لاستخدامه.
أيضًا ، قد تختلف خطوات تنزيل Excel وتثبيته وفقًا لجهازك ونظام التشغيل لديك.
ستحتاج إلى تثبيت مكتب Microsoft 365 الكامل للحصول على Microsoft Excel.
على سطح المكتب ، قم بتسجيل الدخول إلى Microsoft واشترِ اشتراكًا أو ابدأ إصدارًا تجريبيًا مجانيًا. قم بتنزيل Office 365 ، ثم قم بتثبيته.
على نظام iOS ، ابحث عن “Excel” في متجر التطبيقات. انقر على “الحصول على” ، ثم تحقق من عملية الشراء. قم بتسجيل الدخول باستخدام حساب Microsoft الخاص بك لحفظ الملفات وتحريرها.
تنزيل مايكروسوفت اكسيل باستخدام Office 365 على سطح المكتب
قم بشراء اشتراك Office 365. قبل أن تتمكن من تنزيل Microsoft Excel للاستخدام الدائم ، ستحتاج إلى شراء اشتراك Office 365.
ستحتاج إلى حساب Microsoft لشراء اشتراك.
إذا كنت ترغب في تجربة Office 365 مجانًا لمدة شهر ، فيمكنك تنزيل نسخة تجريبية مجانية بدلاً من ذلك.
صورة بعنوان تنزيل Microsoft Excel الخطوة 22
انتقل إلى http://www.office.com/myaccount/ في متصفح الويب الخاص بك. سيؤدي هذا إلى فتح صفحة اشتراك Office الخاصة بك إذا قمت بتسجيل الدخول.
إذا لم تكن قد سجلت الدخول ، أدخل عنوان بريدك الإلكتروني وكلمة المرور عندما يُطلب منك ذلك.
انقر فوق تثبيت Office. هذا هو الزر الأزرق على الجانب الأيمن من الصفحة. ستراه بجوار اشتراكك النشط.
ستفتح نافذة منبثقة.
انقر فوق تثبيت. هذا هو الزر الأزرق في الركن الأيمن السفلي من النافذة.
إذا لزم الأمر ، يمكنك ضبط اللغة وإصدار Office. انقر فوق القائمة المنسدلة لتحديد خيار مختلف.
بناءً على إعدادات المستعرض الخاص بك ، قد تضطر إلى تحديد موقع الحفظ أو تأكيد التنزيل قبل بدء تنزيل ملف الإعداد.
قم بتثبيت Office 365. اعتمادًا على نظام تشغيل الكمبيوتر الخاص بك ، ستختلف هذه الخطوة. انقر نقرًا مزدوجًا فوق ملف إعداد Office ، ثم قم بما يلي:
نظام التشغيل Windows: انقر فوق “نعم” عندما يُطلب منك ذلك ، ثم انتظر حتى ينتهي Office من التثبيت. ستنقر فوق إغلاق عندما يُطلب منك إنهاء التثبيت.
نظام التشغيل Mac: انقر فوق متابعة ← متابعة ← موافق ← متابعة ← تثبيت ← أدخل كلمة مرور جهاز Mac ← تثبيت البرنامج ← إغلاق عند مطالبتك بذلك.
افتح برنامج Excel. يتم تثبيت Microsoft Excel كجزء من كل إصدار من إصدارات Office 365 ، لذا ستتمكن من العثور عليه بعد اكتمال التثبيت:
Windows: انقر فوق Start (ابدأ) ، ثم اكتب excel لإظهار رمز Excel أعلى قائمة Start (ابدأ).
نظام التشغيل Mac: انقر فوق Spotlight ، ثم اكتب excel لإظهار Excel أعلى نتائج البحث.
يمكنك الآن استخدام Excel.
تنزيل مايكروسوفت اكسيل باستخدام نسخة تجريبية مجانية على سطح المكتب
انتقل إلى https://products.office.com/en-us/try في متصفح الويب بجهاز الكمبيوتر الخاص بك. يمكنك استخدام Excel مجانًا لمدة شهر إذا قمت بتنزيل الإصدار التجريبي المجاني من Office 365.
انقر فوق جرب لمدة شهر مجانًا. يوجد على الجانب الأيسر من الصفحة.
صورة بعنوان Download Microsoft Excel Step 93
قم بتسجيل الدخول إلى حساب Microsoft الخاص بك عندما يُطلب منك ذلك. أدخل عنوان بريدك الإلكتروني وكلمة المرور للقيام بذلك.
إذا قمت بتسجيل الدخول مؤخرًا إلى حساب Microsoft الخاص بك ، فقد لا تحتاج إلى القيام بهذه الخطوة.
اشترك في النسخة التجريبية المجانية. ستحتاج إلى توفير طريقة دفع قبل أن تتمكن من تثبيت Office. يمكنك دائمًا الإلغاء قبل انتهاء الفترة التجريبية الخاصة بك إذا كنت لا تريد أن يتم تحصيل رسوم منك.
اختر طريقة الدفع. انقر فوق بطاقة الائتمان أو بطاقة الخصم لإضافة معلومات بطاقتك ، أو حدد أحد الخيارات الأخرى (مثل PayPal) في قسم “اختيار طريقة دفع”.
أدخل معلومات الدفع الخاصة بك. املأ معلومات الدفع لطريقة الدفع التي اخترتها. بالنسبة للبطاقة ، سيتضمن ذلك عنوان إرسال الفواتير ورقم البطاقة وتاريخ انتهاء صلاحية البطاقة و CVV.
إذا حددت طريقة دفع بدون بطاقة ، فستحتاج إلى اتباع التعليمات التي تظهر على الشاشة لإضافة معلوماتك.
تأكد من صحة معلوماتك ، ثم انقر فوق التالي.
إذا استخدمت طريقة دفع غير بطاقة ، فقد تتم مطالبتك بإدخال تفاصيل الفواتير الخاصة بك قبل أن تتمكن من المتابعة.
انقر فوق اشتراك في أسفل الصفحة.
انقر فوق تثبيت. هذا هو الزر الأزرق في أسفل الصفحة.
سيتم تنزيل الإعداد على جهاز الكمبيوتر الخاص بك.
قم بتثبيت Office 365. اعتمادًا على نظام تشغيل الكمبيوتر الخاص بك ، ستختلف هذه الخطوة. انقر نقرًا مزدوجًا فوق ملف إعداد Office ، ثم قم بما يلي:
نظام التشغيل Windows: انقر فوق “نعم” عندما يُطلب منك ذلك ، ثم انتظر حتى ينتهي Office من التثبيت. ستنقر فوق إغلاق عندما يُطلب منك إنهاء التثبيت.
نظام التشغيل Mac: انقر فوق متابعة ← متابعة ← موافق ← متابعة ← تثبيت ← أدخل كلمة مرور جهاز Mac ← تثبيت البرنامج ← إغلاق عند مطالبتك بذلك.
قم بإلغاء الإصدار التجريبي قبل أن يتم تحصيل رسوم منك. إذا كنت لا تريد أن تتم محاسبتك على عام من Office 365 بعد شهر من الآن ، فقم بما يلي:
انتقل إلى https://account.microsoft.com/services/ وقم بتسجيل الدخول إذا طُلب منك ذلك.
قم بالتمرير لأسفل وانقر فوق الدفع والفوترة تحت عنوان “Office 365”.
انقر فوق “إلغاء الأمر” على الجانب الأيمن من الصفحة.
انقر فوق تأكيد الإلغاء عندما يُطلب منك ذلك.
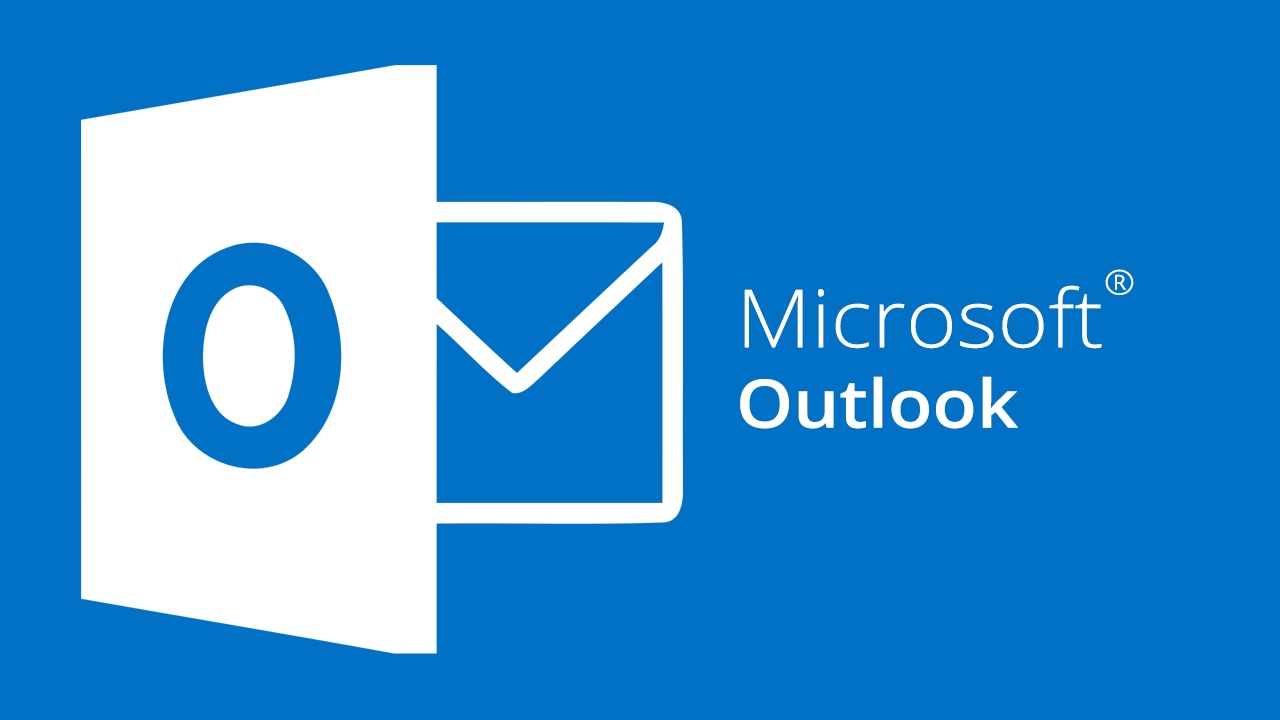
باستخدام iPhone أو iPad
افتح متجر التطبيقات. انقر على أيقونة متجر التطبيقات ، والتي تظهر على شكل حرف “A” باللون الأبيض على خلفية زرقاء فاتحة.
Microsoft Excel لنظام iOS مجاني ؛ يمكنك حفظ الملفات على جهازك أو تخزين سحابي شخصي مثل iCloud بدون اشتراك. ومع ذلك ، ستحتاج إلى اشتراك نشط إذا كان جهازك أكبر من 10.1 “أو إذا كنت تريد الحفظ في إصدار” الأعمال “من الخدمة السحابية.
اضغط على بحث. إنها أيقونة على شكل عدسة مكبرة في الزاوية اليمنى السفلية من الشاشة.
أدخل excel في شريط البحث ، ثم اضغط على “بحث”. سترى قائمة بالتطبيقات.
اضغط على Microsoft Excel. تأكد من أن هذا هو التطبيق الذي طورته شركة Microsoft Corporation.
اضغط على GET. سيكون هذا أسفل عنوان Microsoft Excel.
إذا قمت بتنزيل Excel من قبل ، فسترى أيقونة سحابة بدلاً من ذلك.
قم بتأكيد الشراء. بناءً على جهازك أو إعداداتك ، قد تحتاج إلى التحقق من عملية الشراء باستخدام Face ID أو Touch ID أو كلمة مرور Apple ID الخاصة بك.
سيبدأ تثبيت Microsoft Excel.
افتح تطبيق Microsoft Excel. يمكنك النقر فوق OPEN من App Store أو النقر فوق الرمز الموجود في صفحتك الرئيسية.
سيُطلب منك تسجيل الدخول إلى حساب Microsoft لاستخدامه.
يمكنك الآن إنشاء جداول بيانات على جهاز iPhone أو iPad.

باستخدام أندرويد
افتح متجر Android Google Play Google Play. انقر على أيقونة تطبيق متجر Play ، والتي تظهر على شكل مثلث متعدد الألوان على خلفية بيضاء.
Microsoft Excel لنظام Android مجاني ؛ يمكنك حفظ الملفات على جهازك أو تخزين سحابي شخصي مثل Google Drive بدون اشتراك. ومع ذلك ، ستحتاج إلى اشتراك نشط إذا كان جهازك أكبر من 10.1 “أو إذا كنت تريد الحفظ في إصدار” الأعمال “من الخدمة السحابية.
اضغط على شريط البحث. يوجد في الجزء العلوي من الشاشة. سيؤدي ذلك إلى إظهار لوحة مفاتيح Android على الشاشة.
إذا تم فتح متجر Google Play على أي علامة تبويب بخلاف علامة تبويب الألعاب ، فاضغط أولاً على الألعاب بالقرب من أعلى الشاشة قبل النقر فوق شريط البحث.
افتح صفحة Excel. اكتب excel ، ثم انقر فوق Microsoft Excel في القائمة المنسدلة الناتجة (بجوار أيقونة Excel باللونين الأخضر والأبيض). سينقلك هذا إلى صفحة Microsoft Excel.
اضغط على تثبيت. يوجد هذا الزر في الجانب الأيمن العلوي من الصفحة. سيبدأ تنزيل Microsoft Excel على جهاز Android.
إذا طُلب منك ذلك ، فانقر فوق قبول لبدء التنزيل.
افتح تطبيق Microsoft Excel. يمكنك النقر فوق OPEN من متجر Google Play أو النقر فوق الرمز الموجود في درج التطبيق.
سيُطلب منك تسجيل الدخول إلى حساب Microsoft لاستخدامه.




