
كيفية زيادة سرعة تنزيل بلاي ستيشن 4 علي الكمبيوتر
نعرض لكم من خلال موقع ون التقني كيفية زيادة سرعة تنزيل بلاي ستيشن 4 علي الكمبيوتر, و لزيادة سرعة التنزيل على جهاز PlayStation 4 ، يمكنك تجربة الطرق التالية, وتعلمك المقالة هذه كيفية زيادة سرعات تنزيل PlayStation 4 للألعاب والأفلام والعناصر الأخرى. يمكن أن يؤدي الاستفادة من حيل Wi-Fi البسيطة التي تعمل مع معظم العناصر المتصلة بالإنترنت إلى تحسين سرعة تنزيل PS4 بشكل طفيف ، بينما يمكن أن يؤدي تغيير إعدادات الإنترنت عن طريق الاتصال بخادم DNS مختلف إلى إحداث فرق كبير في سرعات تنزيل PS4.
زيادة سرعة تنزيل بلاي ستيشن 4
إيقاف التنزيلات مؤقتًا واستئنافها: قم بتمييز العنصر الذي يتم تنزيله حاليًا في قسم “التنزيلات” في قائمة التنبيهات ، واضغط على X ، واختر “إيقاف مؤقت” ، ثم اضغط على X مرة أخرى وحدد “استئناف”. يمكن أن يؤدي ذلك أحيانًا إلى تحسين سرعة التنزيل [1].
تجنب تنزيل عناصر متعددة: قد يؤدي تنزيل عناصر متعددة في وقت واحد إلى إبطاء سرعة التنزيل الإجمالية لجميع العناصر. للحصول على أفضل النتائج ، قم بتنزيل العناصر واحدًا تلو الآخر ، وخاصة الألعاب الكبيرة .
استخدام اتصال سلكي: قم بتوصيل جهاز PS4 الخاص بك مباشرة بجهاز التوجيه الخاص بك باستخدام كابل إيثرنت. يمكن أن يوفر هذا اتصال إنترنت أكثر استقرارًا وأسرع مقارنة بشبكة Wi-Fi .
تحسين إعدادات DNS: يمكن أن يؤدي تغيير إعدادات DNS إلى خادم DNS أسرع وأكثر موثوقية إلى تحسين سرعات التنزيل. للقيام بذلك ، انتقل إلى “الإعدادات”> “الشبكة”> “إعداد اتصال الإنترنت”> “مخصص” ثم اضبط إعدادات DNS يدويًا .
إغلاق تطبيقات الخلفية: قد يؤدي تشغيل لعبة أو تطبيق في الخلفية إلى استهلاك النطاق الترددي ، مما يؤثر على سرعة التنزيل. تأكد من إغلاق أي تطبيقات قيد التشغيل أثناء التنزيل لإعطاء الأولوية لعملية التنزيل .
تذكر أن سرعة التنزيل الفعلية يمكن أن تعتمد أيضًا على مزود خدمة الإنترنت (ISP) والخادم الذي تقوم بالتنزيل منه.
لمزيد من الإرشادات التفصيلية والأساليب الإضافية ، يمكنك الرجوع إلى المصادر التالية:
آمل أن تساعدك هذه النصائح في تحسين سرعة التنزيل على جهاز PlayStation 4! اسمحوا لي أن أعرف إذا كان لديك أي أسئلة أخرى.
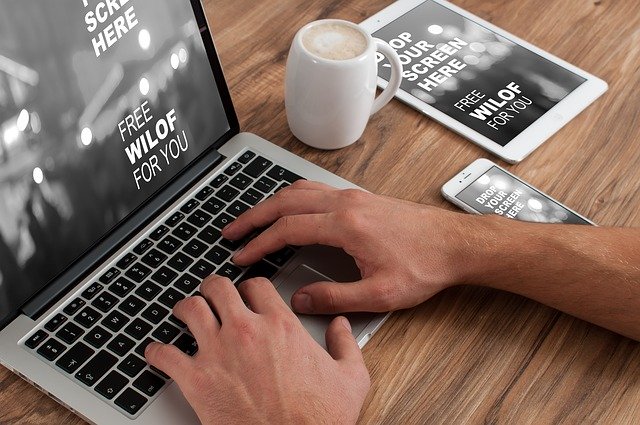
استخدام الحيل العامة
تجنب تنزيل أكثر من عنصر في وقت واحد. كما هو الحال مع أي وحدة تحكم ، سيؤدي تنزيل عناصر متعددة في وقت واحد إلى إبطاء سرعة التنزيل الجماعي لجميع العناصر. ستحقق أفضل النتائج عن طريق تنزيل العناصر – خاصة الألعاب – واحدًا تلو الآخر.
لا تلعب على الإنترنت عندما يكون التنزيل نشطًا. لن يؤدي اللعب عبر الإنترنت أثناء التنزيل النشط فقط إلى إعاقة تجربتك عبر الإنترنت بسبب التأخير ، بل سيؤدي أيضًا إلى إبطاء سرعة تنزيل العنصر.
توقف مؤقتًا ثم استأنف التنزيل. هذا هو مكافئ التنزيل لإيقاف تشغيل جهاز الكمبيوتر الخاص بك ثم إعادة تشغيله مرة أخرى. إذا كان التنزيل يستغرق وقتًا طويلاً لبدء التنزيل أو المتابعة ، فقد يؤدي إيقافه مؤقتًا ثم استئنافه إلى زيادة سرعة التنزيل.
تحقق من شروط عقد الإنترنت الخاص بك. قد تكون المشكلة في خدمة الإنترنت الخاصة بك ، وليس وحدة التحكم نفسها ؛ على سبيل المثال ، إذا لم تتم الموافقة على سرعات التنزيل التي تزيد عن سعة معينة (على سبيل المثال ، 25 ميجابت في الثانية) ، فقد لا تحصل التنزيلات الخاصة بك على أسرع مما هي عليه بالفعل.
ضع في اعتبارك أن سرعة الإنترنت تقاس غالبًا بالميغابت في الثانية ، وليس بالميجابايت في الثانية. هناك ثمانية ميغا بايت في الميجابايت ، لذا فإن الاتصال بسرعة 25 ميجابت في الثانية يسمح لك فقط بتنزيل حوالي 3 ميجابايت في الثانية.
من المرجح أن تؤدي ترقية خطتك أو التبديل إلى مزود خدمة إنترنت أفضل إلى إصلاح أي مشكلات تتعلق بالسعة.
تحقق من قيود المودم والموجه. تميل أجهزة المودم وأجهزة التوجيه الرخيصة إلى توزيع كميات محدودة من النطاق الترددي ؛ فقط لأنك تدفع مقابل سرعة تنزيل معينة لا يعني أنك تحصل عليها. إذا كان المودم الخاص بك يدعم نطاقًا تردديًا أقل مما تدعمه خدمة الإنترنت لديك ، ففكر في ترقية أجهزتك.
تأكد من أن شبكة Wi-Fi ليست مزدحمة. إذا كنت تحاول تنزيل شيء ما على نفس الشبكة مثل جهاز آخر – سواء كان جهاز كمبيوتر أو هاتفًا أو وحدة تحكم – فستتباطأ سرعة التنزيل نتيجة لذلك.
لحل هذه المشكلة ، حاول التنزيل عندما لا يكون هناك أي شخص آخر في المنزل ولا توجد عناصر إنترنت إضافية على شبكتك.
استخدم اتصال إيثرنت. بينما يحتوي جهاز PS4 على جهاز استقبال إنترنت لاسلكي مؤهل ، فإن توصيل وحدة التحكم الخاصة بك مباشرة بجهاز التوجيه أو المودم الخاص بك سيزيد دائمًا من سرعة اتصالك بالإنترنت. ستحتاج إلى كابل إيثرنت للقيام بذلك.
يجب أن يتم توصيل أحد طرفي كبل Ethernet بالمنفذ المربع في الجزء الخلفي من جهاز PS4 بينما يتم توصيل الطرف الآخر بمنفذ مشابه يحمل علامة “إنترنت” على المودم أو جهاز التوجيه. نهايات كابل إيثرنت قابلة للتبديل.
قم بالتحديث إلى أحدث البرامج الثابتة. سيُطلب منك تثبيت هذا البرنامج الثابت تلقائيًا عند توصيل جهاز PS4 بالإنترنت. سيساعد التأكد من تحديث البرامج الثابتة لجهاز PS4 الخاص بك دائمًا على سرعة التنزيل ووظائف PS4 بشكل عام.
تغيير إعدادات الإنترنت
أفتح الإعدادات. قم بالتمرير لأعلى من القائمة الرئيسية ، ثم قم بالتمرير لليمين حتى تحدد خيار الإعدادات على شكل حقيبة واضغط على X. سيؤدي هذا إلى فتح الإعدادات.
اختر شبكة. هذا بالقرب من خيار “تحديث برنامج النظام”.
حدد إعداد اتصال الإنترنت. ستجد هذا بالقرب من أعلى قائمة الشبكة.
حدد خيار الشبكة المناسب. تشمل خياراتك ما يلي:
استخدم Wi-Fi – حدد هذا إذا كانت وحدة التحكم الخاصة بك متصلة بالإنترنت عبر شبكة لاسلكية.
استخدم كبل LAN – حدد هذا إذا كانت وحدة التحكم الخاصة بك متصلة بالمودم الخاص بك عبر كابل Ethernet.
حدد Custom. سيسمح لك ذلك بتغيير إعدادات DNS أو MTU يدويًا.
إذا كنت متصلاً بشبكة Wi-Fi ، فسيتعين عليك تحديد الشبكة التي تريد إعدادها في هذه المرحلة.
حدد تلقائي. سيهتم هذا بالإجراءات الأكثر تعقيدًا بالنسبة لك.
حدد عدم التحديد. سيؤدي هذا إلى تجاوز خيار إعداد يدوي آخر.
حدد يدوي عندما يُطلب منك ذلك. يأتي هذا الخيار مباشرة بعد “عدم تحديد واحد” ؛ سيسمح لك بتحرير عناوين IP الخاصة بـ DNS.
قم بتحرير إعدادات DNS الخاصة بك. في هذه الحالة ، ستحتاج إلى إدخال عنوان IP أساسي وثانوي لموقع DNS المستهدف.





