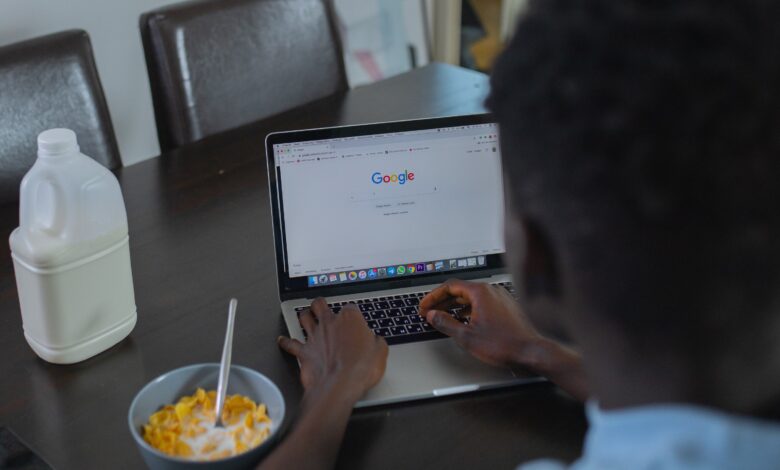
كيفية إنشاء حساب جيميل جديد وتخصيص الإعدادات الخاصة بك
يعرض موقع ون طريقة انشاء حساب جيميل جديد وتخصيص الإعدادات الخاصة بك حيث أنه على الرغم من أن جيميل هو مجرد واحدة من العديد من الخدمات التي تحصل عليها عند إنشاء حساب جوجل ، إلا أنه بالنسبة لجميع المقاصد والأغراض ، يمكنك التفكير فيها على أنها نفس الشيء.
عندما تقوم بالتسجيل للحصول على حساب جوجل، فإنك تحصل تلقائيًا على جبمبل، وإذا كان لديك حساب جيميل، فهذا يعني أن لديك بالفعل حساب جوجل.
يمنحك حساب جوجل أو جيميل الخاص بك أيضًا وصولاً مجانيًا إلى مكتبة كبيرة من التطبيقات والخدمات الأخرى ، بما في ذلك محرر مستندات جوجل و Google Drive وخرائط جوجل وغيرها الكثير.
إليك كيفية إعداد حساب جيميل جديد لاستخدامه مع جميع خدمات جوجل .
انشاء حساب جيميل جديد
يمكنك إنشاء حساب Gmail باستخدام متصفح الويب على جهاز الكمبيوتر الخاص بك أو على تطبيق الهاتف المحمول. بغض النظر عن مكان إنشاء حسابك ، ستتمكن من الوصول إليه من أي من متصفحات الويب أو الأجهزة.
انشاء حساب جيميل جديد على الكمبيوتر:
1. على جهاز Mac أو الكمبيوتر الشخصي ، انتقل إلى صفحة إنشاء حساب Google الخاص بك في Google. يمكنك الذهاب إلى هناك مباشرة أو العثور عليه بالانتقال إلى Google.com ، والنقر فوق تسجيل الدخول ، ثم النقر فوق إنشاء حساب.
2. اتبع التعليمات لإكمال الصفحة الأولى. ابدأ بإدخال اسمك الأول والأخير. لا يلزم أن يكون اسمك القانوني ، ولكن يجب أن يكون بالطريقة التي تريد أن يتم تحديد هويتك في Gmail.
3. أدخل اسم مستخدم البريد الإلكتروني الذي ترغب في استخدامه. ضع في اعتبارك أن هناك مليارات من مستخدمي Gmail ، لذلك قد لا يكون خيارك الأول متاحًا.
4. أدخل كلمة المرور التي تريدها وأدخلها مرة أخرى في حقل التأكيد. من أجل السلامة والأمان ، يجب أن تكون كلمة مرورك قوية – استخدم مزيجًا من الأحرف الكبيرة والصغيرة والأرقام والرموز التي لا يقل طولها عن 8 أحرف (ويفضل أن يكون 12 حرفًا).
5. انقر فوق التالي.
6. أدخل رقم هاتفك المحمول – هذه خطوة إلزامية مصممة للمساعدة في استرداد حسابك إذا كانت هناك مشكلة في تسجيل الدخول. وبالمثل ، يجب عليك أيضًا إضافة عنوان بريد إلكتروني ثانوي للمساعدة في استرداد الحساب. أدخل أيضًا تاريخ ميلادك والجنس.
7. انقر فوق التالي.
8. أدخل الرمز المستلم على رقم هاتفك المحمول المخصص للتحقق من أن رقم الهاتف هو لك.
9. إذا كنت ترغب في استخدام هذا الرقم مع خدمات Google الأخرى (مثل استخدامه لمكالمات الفيديو مع Google Meet) ، فانقر فوق “نعم ، أنا مشترك”. وإلا ، فانقر فوق تخطي.
10. أخيرًا ، انقر فوق أوافق بعد مراجعة شروط خدمة Google.
لقد قمت الآن بتسجيل الدخول إلى حساب Google الجديد هذا في هذا المتصفح. بمجرد إعداده ، يمكنك الوصول إلى جهات الاتصال الشخصية في Gmail ، واستخدام حساب Google الخاص بك للعثور على جهات الاتصال وإضافتها وإدارتها.
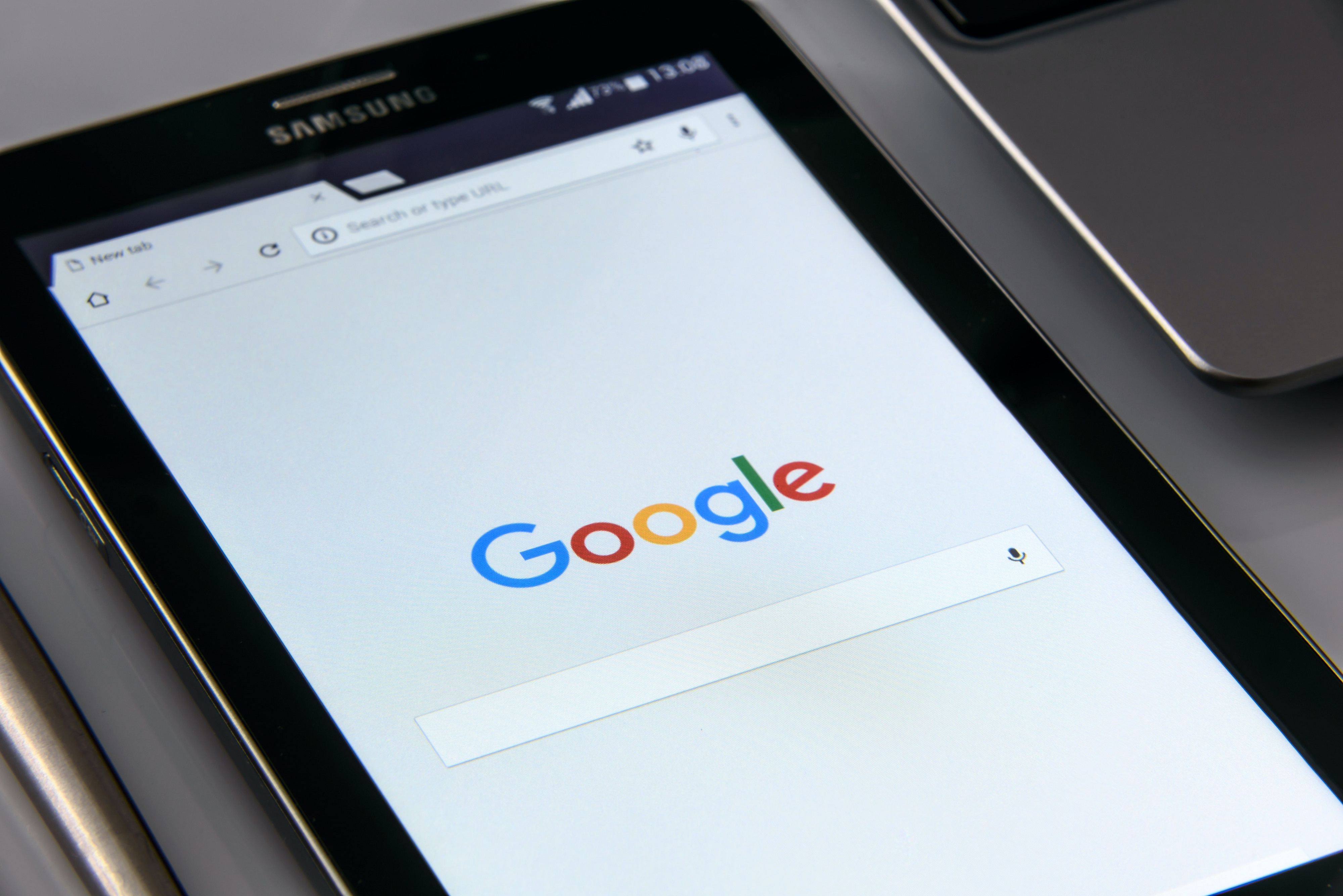
انشاء حساب جيميل جديد على تطبيق جيميل للجوال:
1. افتح تطبيق Gmail وانقر على أيقونة الحساب في الزاوية العلوية اليمنى.
2. انقر فوق إضافة حساب آخر.
3. في شاشة إضافة حساب ، انقر فوق Google.
4. في شاشة تسجيل الدخول إلى Google ، انقر فوق إنشاء حساب واختر لنفسي.
5. أدخل اسمك الأول والأخير. لا يلزم أن يكون اسمك القانوني ، ولكن يجب أن يكون بالطريقة التي تريد أن يتم تحديد هويتك في Gmail. اضغط على التالي.
6. أدخل تاريخ ميلادك والجنس ، ثم انقر فوق التالي.
7. اختر أحد عناوين Gmail المعدة مسبقًا أو انقر فوق إنشاء عنوان Gmail الخاص بك لإنشاء عنوان فريد خاص بك. اضغط على التالي.
8. قم بإنشاء كلمة مرور قوية لحساب Google الجديد الخاص بك ، ثم انقر فوق التالي.
9. يمكنك إضافة رقم هاتف يمكن استخدامه لاسترداد حسابك إذا نسيت كلمة مرورك ، وكذلك مع خدمات Google الأخرى – مثل استخدامه لمكالمات الفيديو مع Google Meet. إذا كنت تريد القيام بذلك ، أدخل رقم هاتف محمول ثم انقر فوق نعم ، أنا مشترك. وإلا ، فانقر فوق تخطي.
10. إذا أضفت رقم هاتف ، فأدخل رمز التحقق المرسل إلى رقمك.
11. انقر فوق “التالي”.
12. أخيرًا ، انقر فوق أوافق بعد مراجعة شروط خدمة Google.
إعدادات صندوق بريد جيميل
إذا كنت تستخدم Gmail بانتظام ، فقد ترغب في تغيير إعدادات تطبيق البريد. تمنحك Google الكثير من الخيارات لتهيئة Gmail. من أول الأشياء التي قد ترغب في القيام بها هو تغيير صورة ملفك الشخصي في Google ؛ بعد ذلك ، يمكنك الوصول إلى مجموعة متنوعة من الإعدادات الأخرى من الويب وجهازك المحمول.
على الكمبيوتر:
1. افتح Gmail في متصفح الويب وقم بتسجيل الدخول إذا لزم الأمر.
2. انقر فوق رمز الإعدادات على شكل ترس أعلى اليمين. من المفترض أن ترى بعض الإعدادات السريعة التي تتيح لك تغيير المظهر العام لصندوق البريد الوارد.
3. انقر فوق عرض جميع الإعدادات أعلى القائمة.
ستجد هنا صفحة الإعدادات. تميل Google إلى تغيير تنظيم ومحتوى الإعدادات في كثير من الأحيان ، ولكن يجب أن تكون قادرًا على العثور على ما تحتاجه بقليل من التصفح. يوجد عدد من علامات التبويب في الجزء العلوي من الصفحة ، مثل عام ، والتسميات ، والحسابات والاستيراد ، وغيرها.
تحتوي كل علامة من علامات التبويب هذه على مجموعة الإعدادات الخاصة بها ، على الرغم من أنك ستجد على الأرجح معظم الميزات التي تحتاجها بشكل عام. هنا يمكنك تكوين المجيب التلقائي لقضاء الإجازة ، على سبيل المثال ، بالإضافة إلى تشغيل وإيقاف ميزات مثل التدقيق النحوي والتدقيق الإملائي والتصحيح التلقائي.
على تطبيق جيميل للجوال:
1. افتح تطبيق Gmail.
2. اضغط على أيقونة الخطوط الثلاثة في أعلى اليسار ، وقم بالتمرير إلى أسفل ، ثم انقر فوق الإعدادات.
ستجد هنا قائمة بجميع الإعدادات التي يمكنك تكوينها. ستكون خياراتك مختلفة تمامًا عن خيارات مستعرض الويب – تختلف خيارات العرض كثيرًا على جهاز محمول ، على سبيل المثال – ولا توجد علامات تبويب في أعلى الصفحة.
كيفية إنشاء حساب جوجل لعنوان بريد إلكتروني موجود
يمكنك أيضًا إنشاء حساب Google موجود – بدون جزء Gmail – باستخدام عنوان بريد إلكتروني موجود. أثناء عملية التسجيل ، انقر فوق استخدام عنوان بريدي الإلكتروني الحالي بدلاً من ذلك وأدخل عنوان بريدك الإلكتروني.
باقي الإعداد هو نفسه إلى حد كبير ، بصرف النظر عن رمز التأكيد الذي يتم إرساله لتأكيد أنك مالك عنوان البريد الإلكتروني الذي تم إدخاله ولم ترتكب أي خطأ إملائي.
كيفية حذف حسابات جيميل و جوجل
إذا كنت ترغب في حذف حساب Gmail الخاص بك – مع الاحتفاظ ببقية مجموعة Google – فيمكن القيام بذلك دون فقد بياناتك باتباع دليلنا حول كيفية حذف Gmail الخاص بك. إذا كنت ترغب في حذف حساب Google بالكامل ، فهذا ممكن أيضًا.
تغيير اسم Gmail الخاص بك
في حين أنه من الممكن تغيير اسم العرض الخاص بك لرسائل البريد الإلكتروني الصادرة المرسلة من عنوان Gmail الخاص بك ، فإنه للأسف لا يمكن تغيير عنوان Gmail الخاص بك بعد إنشائه ؛ الطريقة الوحيدة للقيام بذلك هي إنشاء عنوان Gmail جديد. هذا ، للأسف ، لا يمكن القيام به على تطبيق الهاتف المحمول.
لتغيير اسم العرض الخاص بك:
1. افتح “الإعدادات” وانقر فوق “عرض جميع الإعدادات”.
2. انقر فوق الحسابات والواردات.
3. ضمن العنوان إرسال البريد كـ ، انقر على تعديل المعلومات.
4. في النافذة المنبثقة التي تظهر ، أدخل الاسم الذي ترغب في استخدامه في مربع النص الفارغ أسفل اسم حساب Google الخاص بك وانقر فوق حفظ التغييرات.



