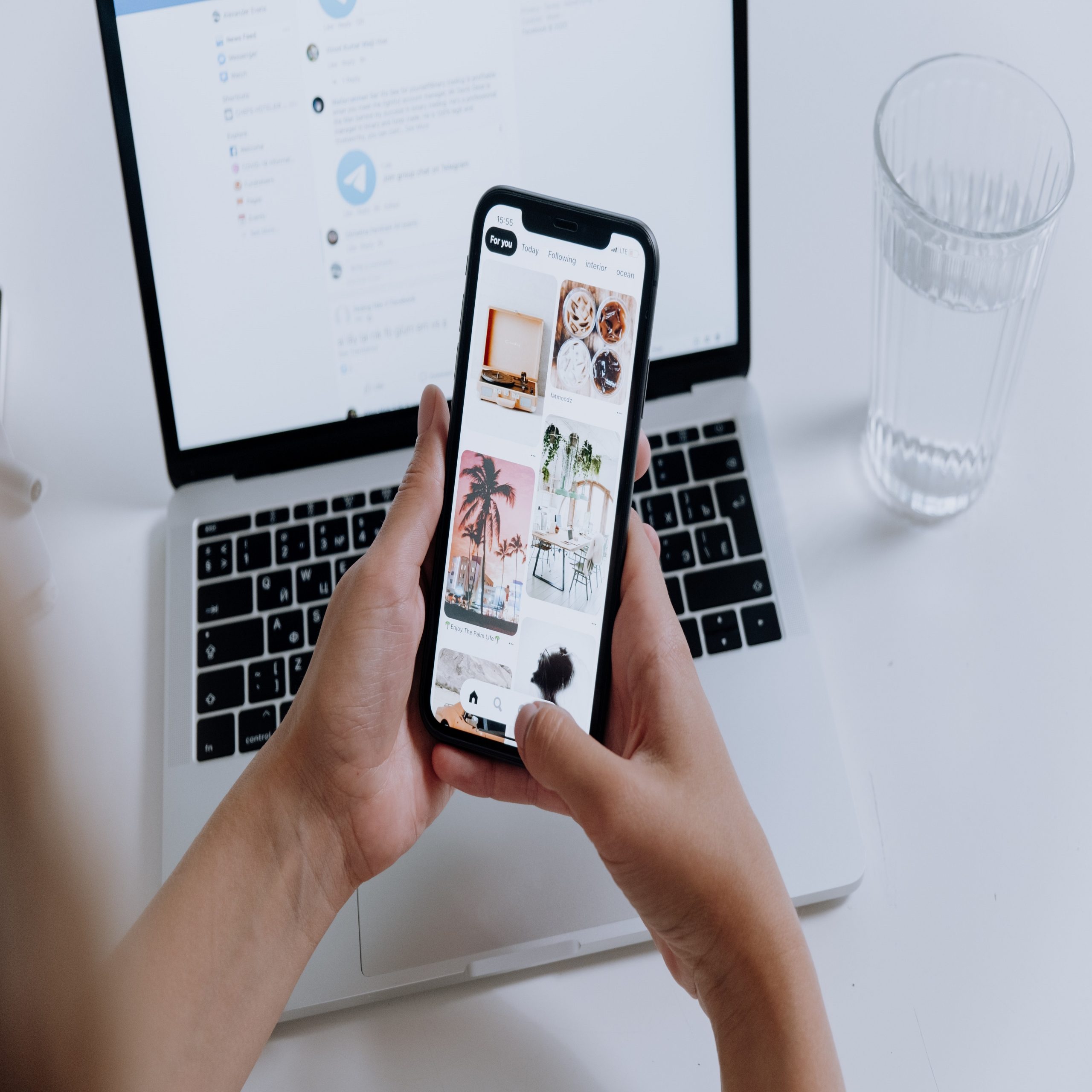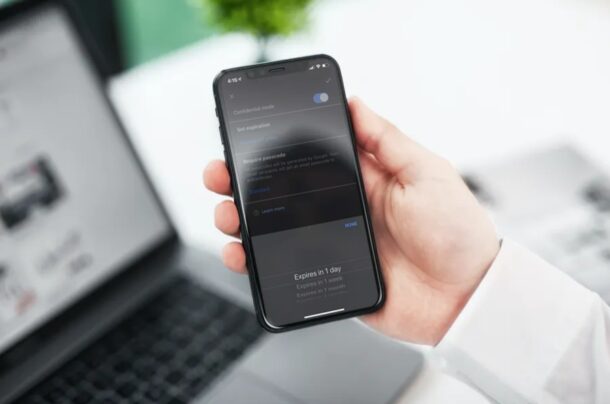
6 طرق سهلة لنقل الصور من ايفون إلى كمبيوتر شخصي أو جهاز ماك
يقدم موقع ون التقني 6 طرق سهلة لنقل الصور من ايفون إلى كمبيوتر شخصي أو جهاز ماك, هل تبحث عن طريقة سهلة لتنزيل الصور من جهاز ايفون الخاص بك إلى جهاز الكمبيوتر الخاص بك؟ سواء كنت تستخدم Windows أو macOS ، يمكنك تمكين iCloud Photos للحفاظ على مزامنة جميع صورك عبر أجهزتك. إذا لم يكن لديك مساحة كافية في حساب iCloud الخاص بك لصورك ، فيمكنك استيراد الصور إلى جهاز الكمبيوتر الخاص بك باستخدام كابل USB بدلاً من ذلك. أو ، إذا كنت ترغب فقط في إرسال صورة ، فيمكنك إفلاتها من AirDrop على جهاز Mac الخاص بك أو إرفاقها برسالة بريد إلكتروني. ستعلمك مقالة wikiHow هذه 6 طرق سهلة للغاية لتنزيل الصور ومقاطع الفيديو من جهاز iPhone الخاص بك إلى أي جهاز كمبيوتر في دقائق.
نقل الصور من ايفون إلى كمبيوتر شخصي
لنقل الصور لاسلكيًا ، ما عليك سوى مزامنة صورك مع iCloud للوصول إليها بسهولة على نظامي التشغيل Windows و macOS.
إذا كنت لا تريد استخدام iCloud ، فيمكنك استيراد صورك إلى Windows أو macOS باستخدام كابل USB.
إذا كنت ترغب فقط في إرسال بعض صور iPhone إلى جهاز الكمبيوتر الخاص بك ، فقم بإرفاقها برسالة بريد إلكتروني أو استخدم AirDrop (نظام Mac فقط) للنقل السريع.
استخدام كبل USB على جهاز Mac
قم بتوصيل iPhone بجهاز Mac الخاص بك.
إذا طُلب منك ذلك ، فانقر على Trust في رسالة “هل تثق بهذا الكمبيوتر؟” على جهاز iPhone الخاص بك قبل المتابعة.
افتح تطبيق الصور على تطبيق Mac Photos الخاص بك على Mac. ستجد هذا التطبيق على Dock وكذلك على Launchpad.
حدد iPhone الخاص بك ضمن “الأجهزة”. بمجرد الاتصال ، سترى اسم iPhone الخاص بك في اللوحة اليمنى. سيؤدي النقر فوقه إلى فتح شاشة الاستيراد في اللوحة اليمنى. [1]
اختر مكان استيراد صورك. بشكل افتراضي ، يتم تحديد “المكتبة” ، مما يعني أنك ستستورد الصور إلى مكتبة الصور الخاصة بك. يمكنك اختيار موقع مختلف إذا كنت ترغب في ذلك.
حدد الصور التي تريد استيرادها. فقط انقر فوق كل صورة لتحديدها.
تخطى هذه الخطوة إذا كنت تريد استيراد جميع الصور غير الموجودة بالفعل على جهاز الكمبيوتر الخاص بك.
انقر فوق استيراد المحدد أو استيراد كل العناصر الجديدة. اختر الخيار الأول لاستيراد الصور التي حددتها فقط. لاستيراد جميع الصور غير الموجودة بالفعل على جهاز Mac الخاص بك ، اختر استيراد كل العناصر الجديدة بدلاً من ذلك. هذا يستورد الصور إلى جهاز Mac الخاص بك.
بمجرد الاستيراد ، يمكنك النقر فوق مجلد الاستيراد في اللوحة اليسرى لرؤية صورك. ستكون مرئية أيضًا في مكتبتك إذا لم تقم بتغيير هذا الخيار.
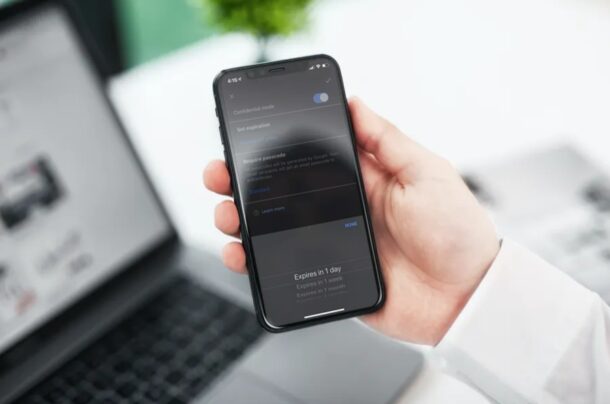
باستخدام كبل USB على نظام التشغيل Windows
قم بتوصيل جهاز iPhone بجهاز الكمبيوتر الذي يعمل بنظام Windows.
إذا كانت هذه هي المرة الأولى التي تقوم فيها بتوصيل iPhone بجهاز الكمبيوتر ، فانقر فوق Trust على iPhone ، ثم أدخل رمز مرور iPhone الخاص بك أو تحقق باستخدام Face أو Touch ID.
إذا لم يكن لديك iTunes على جهاز الكمبيوتر الخاص بك ، فقم بتثبيته قبل المتابعة.
افتح تطبيق الصور على جهاز الكمبيوتر الخاص بك. ستجد هذا التطبيق في قائمة “ابدأ” في Windows ضمن “جميع التطبيقات” ، أو من خلال البحث عن الصور.
انقر فوق أيقونة الاستيراد. توجد هذه الأيقونة في الزاوية العلوية اليمنى من تطبيق الصور. سوف تظهر القائمة المنسدلة.
حدد iPhone الخاص بك. إذا كنت تستخدم Windows 11 ، فسترى iPhone الخاص بك كأحد الخيارات في القائمة. إذا كان لديك Windows 10 ، فحدد من جهاز USB ، ثم اختر iPhone الخاص بك.
إذا تلقيت مطالبة تفيد بأنه لا يمكن العثور على عنصر USB ، فأغلق الصور وأعد فتحها وحاول مرة أخرى. قد يستغرق الأمر بضع محاولات حتى يظهر iPhone الخاص بك هنا.
حدد الصور المراد نقلها إلى جهاز الكمبيوتر الخاص بك. حدد المربع الموجود في كل صورة أو مقطع فيديو تريد استيراده.
انقر فوق إضافة عناصر (Windows 11) أو استيراد المحدد (Windows 10). في Windows 11 ، سترى إضافة (عدد) العناصر في الزاوية العلوية اليمنى. في نظام التشغيل Windows 10 ، سترى خيار الاستيراد المحدد في الجزء السفلي. تقوم هذه الخطوة الأخيرة باستيراد جميع الصور من جهاز iPhone الخاص بك إلى جهاز الكمبيوتر الخاص بك ، حيث يمكنك مشاهدتها بقدر ما تريد في تطبيق الصور

نقل الصور من ايفون إلى كمبيوتر شخصي باستخدام iCloud لـ Mac
افتح إعدادات أيقونة تطبيق إعدادات iPhone الخاصة بك. اضغط على أيقونة تطبيق الإعدادات ، وهي عبارة عن مربع رمادي به تروس.
تتيح لك هذه الطريقة مزامنة صورك مع iCloud حتى تكون متاحة دائمًا في تطبيق الصور على جهاز Mac الخاص بك. يمكنك أيضًا مزامنة الصور الموجودة على جهاز Mac الخاص بك مع iCloud حتى تكون متاحة على جهاز iPhone الخاص بك.
إذا قمت بالفعل بمزامنة صورك مع iCloud على جهاز iPhone الخاص بك ، فانتقل إلى الخطوة 6 الآن.
اضغط على اسمك. ستراه في الجزء العلوي من تطبيق الإعدادات.
اضغط على iCloud. يوجد في القسم الثاني من القائمة.
سترى مقدار المساحة على حساب iCloud الخاص بك في الجزء العلوي من الشاشة. ستبدأ بسعة تخزينية مجانية تبلغ 5 غيغابايت ، ولكن قد تحتاج إلى ترقية مساحة التخزين الخاصة بك قبل أن تتمكن من تخزين جميع صورك.
اضغط على الصور. يوجد بالقرب من أعلى قسم “التطبيقات التي تستخدم ICLOUD”.
تبديل على “مزامنة هذا الهاتف” مفتاح تبديل iPhone على أيقونة. عند تشغيل هذا المفتاح (باللون الأخضر) ، ستتم مزامنة جميع الصور الموجودة على iPhone تلقائيًا مع حساب iCloud الخاص بك متى كنت متصلاً بشبكة Wi-Fi. [2]
إذا كانت هذه هي المرة الأولى التي تقوم فيها بمزامنة صورك ، فقد تستغرق العملية بعض الوقت.
افتح تطبيق الصور على جهاز Mac الخاص بك. ستجد هذا التطبيق على Launchpad.
لمشاهدة صور iPhone الخاصة بك على جهاز Mac الخاص بك ، ستحتاج إلى تسجيل الدخول إلى جهاز Mac الخاص بك باستخدام نفس معرف Apple الذي تستخدمه على جهاز iPhone الخاص بك.
انقر فوق قائمة الصور. يوجد في الجزء العلوي من الشاشة.
انقر فوق الإعدادات (Ventura) أو التفضيلات (macOS 12 والإصدارات الأقدم). سيختلف اسم هذا الخيار بناءً على إصدار macOS لديك.
انقر فوق iCloud. سترى الآن جميع تفضيلات iCloud Photo الخاصة بك.
حدد المربع بجوار “صور iCloud”. يؤدي هذا إلى مزامنة الصور من iCloud إلى جهاز Mac الخاص بك. سيقوم أيضًا بمزامنة أي صور موجودة على جهاز Mac الخاص بك مع iCloud.
إذا كنت ترغب في تنزيل الصور الأصلية تلقائيًا من جهاز iPhone الخاص بك إلى جهاز Mac الخاص بك حتى تكون متاحة في وضع عدم الاتصال ، فحدد Download Originals to This Mac.
إذا كنت تفضل فقط مزامنة الإصدارات الأصغر من الصور مع جهاز Mac الخاص بك للحفاظ على مساحة القرص ، فحدد تحسين تخزين Mac بدلاً من ذلك.

نقل الصور من ايفون إلى كمبيوتر شخصي باستخدام iCloud لـ Windows
افتح إعدادات أيقونة تطبيق إعدادات iPhone الخاصة بك. اضغط على أيقونة تطبيق الإعدادات ، وهي عبارة عن مربع رمادي به تروس.
تتيح لك هذه الطريقة مزامنة صورك مع iCloud حتى تكون متاحة دائمًا على جهاز الكمبيوتر الشخصي الذي يعمل بنظام Windows. يمكنك أيضًا مزامنة الصور الموجودة على جهاز الكمبيوتر الخاص بك مع iCloud حتى تتمكن من عرضها على جهاز iPhone الخاص بك.
إذا قمت بالفعل بمزامنة صورك مع iCloud على جهاز iPhone الخاص بك ، فانتقل إلى الخطوة 6 الآن.
اضغط على اسمك. ستراه في الجزء العلوي من تطبيق الإعدادات.
اضغط على iCloud. يوجد في القسم الثاني من القائمة.
سترى مقدار المساحة على حساب iCloud الخاص بك في الجزء العلوي من الشاشة. ستبدأ بسعة تخزينية مجانية تبلغ 5 غيغابايت ، ولكن قد تحتاج إلى ترقية مساحة التخزين الخاصة بك قبل أن تتمكن من تخزين جميع صورك.
اضغط على الصور. يوجد بالقرب من أعلى قسم “التطبيقات التي تستخدم ICLOUD”.
تبديل على “مزامنة هذا الهاتف” مفتاح تبديل iPhone على أيقونة. عند تشغيل هذا المفتاح (باللون الأخضر) ، ستتم مزامنة جميع الصور الموجودة على جهاز iPhone تلقائيًا مع حساب iCloud الخاص بك متى كنت متصلاً بشبكة Wi-Fi. [4]
إذا كانت هذه هي المرة الأولى التي تقوم فيها بمزامنة صورك ، فقد تستغرق العملية بعض الوقت.
قم بتثبيت iCloud لـ Windows على جهاز الكمبيوتر الخاص بك. هذا التطبيق المجاني يجعل من السهل الحفاظ على مزامنة مكتبة صور iCloud الخاصة بك عبر جميع أجهزتك. يمكنك حتى مزامنة الصور الموجودة على جهاز الكمبيوتر الخاص بك مع iCloud حتى تتمكن من رؤيتها على جهاز iPhone الخاص بك.
أولاً ، إذا كنت لا ترغب في مزامنة الصور من جهاز الكمبيوتر الخاص بك إلى iCloud ، فيمكنك ببساطة الوصول إليها باستخدام iCloud على الويب. للقيام بذلك ، ما عليك سوى الانتقال إلى https://www.icloud.com ، وتسجيل الدخول باستخدام معرف Apple الخاص بك ، والنقر فوق الصور.
إذا كنت تفضل تنزيل صور iPhone الخاصة بك تلقائيًا على جهاز الكمبيوتر الخاص بك والاحتفاظ بها متزامنة عبر كلا الجهازين ، فافتح تطبيق Microsoft Store على جهاز الكمبيوتر الذي يعمل بنظام Windows 10 أو 11 ، وابحث عن iCloud ، ثم انقر فوق تثبيت.
افتح تطبيق iCloud على جهاز الكمبيوتر الخاص بك. بمجرد التثبيت ، ستجده في قائمة ابدأ في Windows.
في المرة الأولى التي تفتح فيها iCloud ، ستحتاج إلى تسجيل الدخول باستخدام نفس معرف Apple الذي تستخدمه على iPhone الخاص بك.
حدد المربع بجوار “صور iCloud”. سيؤدي تشغيل هذه الميزة إلى ظهور قائمة خيارات الصور.
إذا لم تظهر قائمة خيارات الصور ، فانقر فوق خيارات لفتحها الآن.
اختر ما تفضله وانقر فوق تم. لمشاهدة صور iPhone الخاصة بك على جهاز الكمبيوتر الخاص بك ، ستحتاج إلى تحديد المربع بجوار “صور iCloud”. يقوم هذا الخيار أيضًا بمزامنة الصور من جهاز الكمبيوتر الخاص بك إلى iCloud.
انقر فوق تطبيق. ستتم مزامنة صورك الآن من وإلى iCloud.
افتح مستكشف الملفات على جهاز الكمبيوتر الخاص بك. يمكنك القيام بذلك عن طريق الضغط على مفتاح Windows + E على لوحة المفاتيح أو عن طريق النقر بزر الماوس الأيمن فوق قائمة ابدأ وتحديد File Explorer.
انقر فوق صور iCloud في اللوحة اليسرى. إذا كنت لا ترى هذا الخيار في اللوحة اليمنى ، فانقر فوق الصور ، ثم انقر نقرًا مزدوجًا فوق صور iCloud. سترى الآن جميع الصور التي تمت مزامنتها من جهاز iPhone الخاص بك في هذا المجلد.
إذا قمت للتو بتشغيل مزامنة الصور ، فقد تحتاج إلى الانتظار بعض الوقت قبل أن تتم مزامنة الصور.
ستتم مزامنة الصور فقط عندما يكون جهاز iPhone متصلاً بشبكة Wi-Fi.
إذا كنت تستخدم Windows 11 ، فيمكنك أيضًا عرض صور iPhone الخاصة بك في تطبيق Photos بجهاز الكمبيوتر الخاص بك ، والذي ستجده في قائمة Start (ابدأ) في Windows. ما عليك سوى النقر فوق iCloud Photos في تطبيق الصور لرؤية مكتبتك.

استخدام AirDrop لنظام التشغيل Mac
تأكد من أن جهاز iPhone و Mac جاهزان لاستخدام AirDrop. تعمل هذه الطريقة بشكل أفضل إذا كان لديك عدد قليل من الصور لمشاركتها. قبل أن تتمكن من ملفات AirDrop من جهاز iPhone إلى جهاز Mac ، تأكد من استعدادك:
الجهازان موجودان ضمن نطاق Bluetooth و Wi-Fi لبعضهما البعض حتى يتمكنوا من الاتصال.
يجب تمكين Wi-Fi و Bluetooth على كلا الجهازين.
يجب ألا يكون iPhone نقطة اتصال شخصية.
افتح تطبيق الصور على جهاز iPhone الخاص بك. ستجده على شاشتك الرئيسية أو في مكتبة التطبيقات الخاصة بك.
اضغط على المكتبة. هذا يعرض كل صورك.
حدد الصور التي تريد إرسالها إلى جهاز Mac الخاص بك. لتحديد عدة صور ، انقر فوق “تحديد” في الجزء العلوي ، ثم اختر الصور التي تريد إرسالها. وإلا ، فما عليك سوى النقر على صورة واحدة لفتحها.
اضغط على أيقونة مشاركة iPhone Blue Share. يوجد في الزاوية اليسرى السفلية. ستظهر عدة خيارات للمشاركة.
اضغط على AirDrop. إنها أيقونة بيضاء بها عدة خطوط زرقاء منحنية. سيقوم جهاز iPhone الخاص بك الآن بالبحث عن مستخدمي وأجهزة AirDrop القريبة.
اضغط على جهاز Mac الخاص بك. سترى جهاز Mac الخاص بك ضمن “الأجهزة”. بمجرد التحديد ، سترى إشعار AirDrop على جهاز Mac الخاص بك.
انقر فوق قبول على جهاز Mac الخاص بك واحفظ الملفات. بمجرد النقر فوق قبول ، سيتم سؤالك عما إذا كنت تريد قبول الملفات أو حفظها. عندما يُطلب منك ، اختر حفظ الملفات في صورك حتى تتمكن من الوصول إليها بسهولة في تطبيق الصور على جهاز Mac.