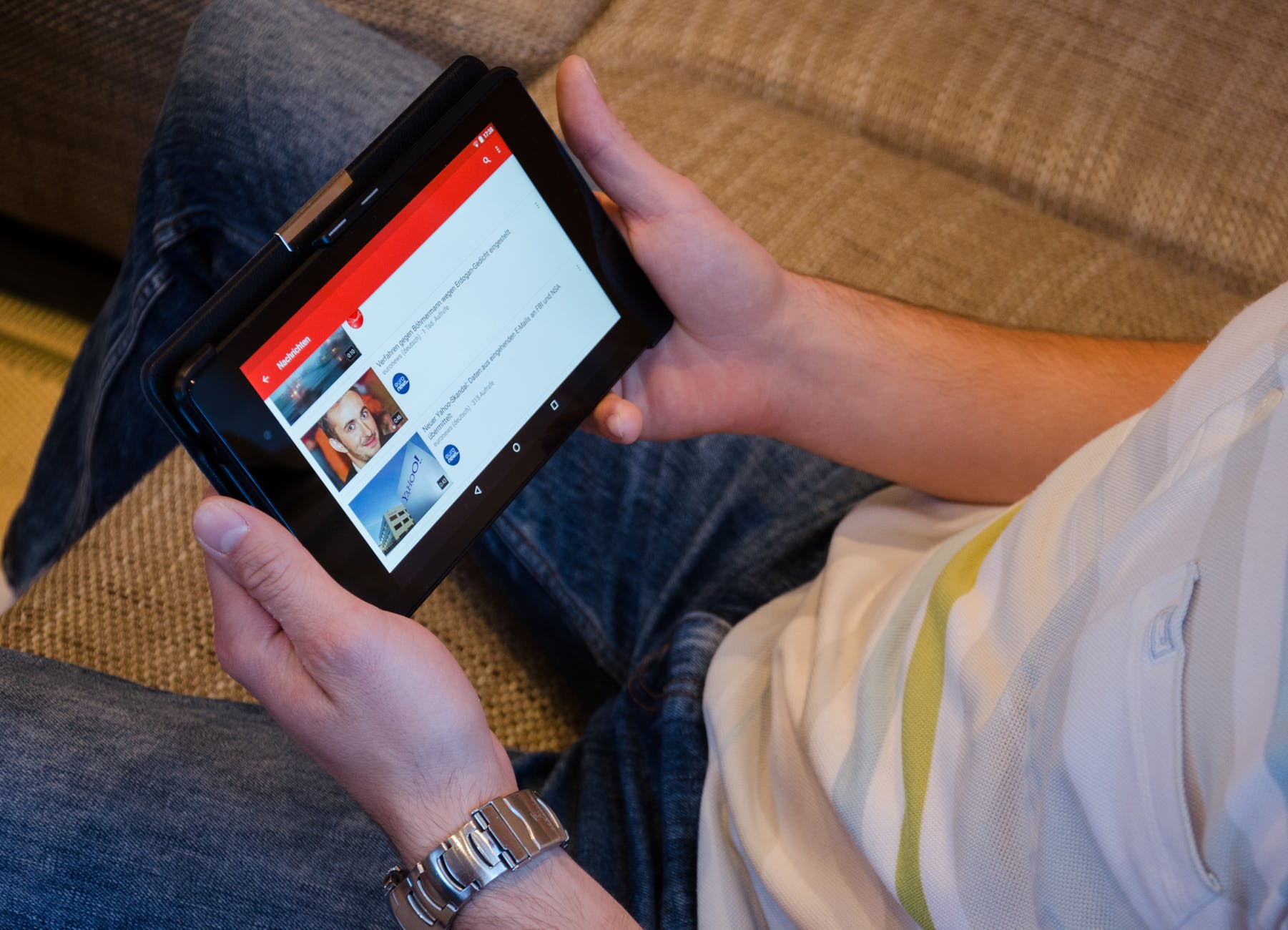
كيفية مشاركة مقاطع الفيديو على موقع يوتيوب 2023
يقدم موقع ون للتقنية كيفية مشاركة فيديوهات يوتيوب 2023, يقدم يوتيوب طرقًا متعددة لمستخدميه لمشاركة مقاطع الفيديو مع بعضهم البعض. يمكنك إرسال رسالة نصية أو إرسال بريد إلكتروني أو نشر رابط إلى وسائل التواصل الاجتماعي من خلال تطبيق يوتيوب للجوال وموقع الويب. يمكنك مشاركة أي فيديو تجده على يوتيوب ، بما في ذلك مقاطع الفيديو الشخصية التي تحمّلها. تعلمك المقالة هذه كيفية مشاركة مقطع فيديو على يوتيوب على جهاز كمبيوتر أو هاتف أو جهاز لوحي.
مشاركة فيديوهات يوتيوب على هاتف ذكي أو جهاز لوحي
قم بتشغيل تطبيق YouTube على جهازك المحمول. يحتوي على شعار YouTube الأحمر مع مثلث التشغيل الأبيض في المنتصف. اضغط على الأيقونة لفتح تطبيق YouTube.
ابحث عن مقطع فيديو. اضغط على أيقونة العدسة المكبرة في الزاوية العلوية اليمنى من YouTube وأدخل مصطلحات البحث الخاصة بك. يعرض هذا قائمة من نتائج البحث المتطابقة.
قم بالتمرير خلال النتائج واضغط على الفيديو الذي تريد مشاركته. يؤدي هذا إلى تشغيل الفيديو في تطبيق YouTube.
اضغط على أيقونة المشاركة أسفل الفيديو. هذه الأيقونة عبارة عن سهم أسود ثابت يشير إلى اليمين. إنه موجود على يمين رمز عدم الإعجاب.
اضغط على طريقة للمشاركة. هناك مجموعة متنوعة من الخيارات التي يمكنك استخدامها لمشاركة مقطع فيديو. استخدم أحد الخيارات التالية لمشاركة مقطع فيديو:
نسخ الرابط: يتيح لك هذا الخيار نسخ عنوان URL للفيديو ولصقه على وسائل التواصل الاجتماعي أو في بريد إلكتروني أو موقع ويب أو مستند. بعد النقر ، انتقل إلى الموقع الذي تريد لصق عنوان URL فيه ، واضغط مع الاستمرار على منطقة الكتابة ، ثم انقر فوق لصق. شارك الرسالة بالطريقة التي تريدها.
Facebook: استخدم الخطوات التالية لنشر الفيديو على Facebook:
انقر فوق أيقونة Facebook لإرفاق عنوان URL للفيديو تلقائيًا بمنشور على Facebook.
حدد من تريد مشاركة الفيديو معه (أي عام ، أصدقاء ، أصدقاء الأصدقاء ، أنا فقط ، إلخ).
اضغط على نشر على Android أو التالي متبوعًا بالمشاركة على iPhone و iPad.
Twitter: لمشاركة مقطع فيديو في تغريدة ، انقر فوق رمز Twitter ، وأدخل نصًا إذا كنت ترغب في ذلك ، ثم انقر فوق تغريد.
البريد الإلكتروني: استخدم الخطوات التالية لإرسال الفيديو عبر البريد الإلكتروني:
انقر فوق بريد إلكتروني أو رمز تطبيق بريد إلكتروني محدد (مثل Gmail أو Outlook).
أدخل عنوان البريد الإلكتروني للمستلم في حقل “إلى”.
اكتب رسالة إذا رغبت في ذلك.
اضغط على إرسال ، أو السهم الذي يشير لأعلى ، أو أيقونة الطائرة الورقية.
الرسائل: يتيح لك هذا الخيار إرسال عنوان URL للفيديو كرسالة نصية. استخدم الخطوات التالية لإرسال رسالة نصية إلى الفيديو:
اضغط على أيقونة تطبيق المراسلة بهاتفك الذكي.
أدخل اسم أو رقم المستلم.
اضغط على إرسال ، أو السهم الذي يشير لأعلى ، أو أيقونة الطائرة الورقية.
تطبيقات أخرى: يمكنك مشاركة مقطع فيديو على YouTube عبر التطبيقات الأخرى المثبتة على هاتفك الذكي أو جهازك اللوحي. تتضمن هذه التطبيقات Instagram و Facebook Messenger و Whatsapp و Snapchat و Reddit والمزيد. ما عليك سوى النقر فوق رمز التطبيق الذي تريد مشاركة الفيديو فوقه.

مشاركة فيديوهات يوتيوب على جهاز كمبيوتر
انتقل إلى https://www.youtube.com في متصفح الويب. يمكنك استخدام أي متصفح ويب على جهاز الكمبيوتر أو جهاز Mac.
ابحث عن مقطع فيديو. انقر فوق شريط البحث في أعلى الصفحة ، وأدخل اسم الفيديو أو الموضوع أو الكلمات الرئيسية أو أي شيء آخر تريده.
قم بالتمرير خلال النتائج وانقر فوق الفيديو الذي تريد مشاركته. يؤدي هذا إلى تشغيل الفيديو على موقع YouTube.
انقر فوق مشاركة. يوجد هذا الخيار أسفل الفيديو على الجانب الأيمن. يعرض هذا قائمة بخيارات المشاركة.
انقر فوق رمز النظام الأساسي الذي تريد استخدامه. سيتم إطلاق المنصة في نافذة جديدة. من هنا يمكنك مشاركة الفيديو مع أصدقائك. تشمل الخيارات Facebook و Twitter و Blogger و Tumblr و Reddit والمزيد.
شارك الفيديو. استخدم أحد الخيارات التالية لمشاركة الفيديو:
نسخ: يتيح لك هذا الخيار نسخ عنوان URL للفيديو ولصقه في بريد إلكتروني أو منشور على وسائل التواصل الاجتماعي أو رسالة مباشرة أو مستند نصي. استخدم الخطوات التالية لنسخ عنوان URL للفيديو ولصقه:
انقر فوق نسخ بجوار عنوان URL للفيديو المدرج أسفل خيارات المشاركة الأخرى.
انتقل إلى بريد إلكتروني أو رسالة مباشرة أو منشور على وسائل التواصل الاجتماعي أو منتدى ويب أو مستند نصي تريد لصق الرابط فيه.
انقر بزر الماوس الأيمن حيث تريد لصق الارتباط في الرسالة وانقر فوق لصق.
شارك الرسالة بالطريقة التي تريدها.
البريد الإلكتروني: انقر على “بريد إلكتروني” لإرسال الفيديو باستخدام تطبيق البريد الإلكتروني الافتراضي الخاص بك. ما عليك سوى إدخال المستلم ، واكتب موضوعًا ورسالة ، ثم انقر فوق إرسال.
Facebook: استخدم الخطوات التالية لمشاركة الفيديو على Facebook:
انقر فوق أيقونة Facebook.
حدد مكان مشاركة الفيديو (على سبيل المثال ، الجدول الزمني ، والمجموعة ، والرسالة الخاصة ، والجدول الزمني لصديق ، وما إلى ذلك).
انقر فوق زر الاختيار بجوار موجز الأخبار أو قصتك.
استخدم القائمة المنسدلة الموجودة على اليمين لتحديد من يمكنه مشاهدة الفيديو (أي عام ، أصدقاء ، أصدقاء الأصدقاء ، إلخ).
انقر فوق نشر على Facebook.
Twitter: للمشاركة في تغريدة ، انقر فوق أيقونة Twitter ، وأدخل محتويات التغريدة ، ثم انقر فوق تغريد.
تضمين URL على موقع ويب. استخدم الخطوات التالية لتضمين عنوان URL للفيديو في ملف HTML أو منشور ويب يدعم HTML.
انقر فوق تضمين.
انقر فوق نسخ لنسخ الرمز.
افتح ملف HTML.
انقر بزر الماوس الأيمن وانقر فوق لصق في المكان الذي تريد أن ينتقل إليه الفيديو.
استخدم تطبيقات أخرى. هناك تطبيقات أخرى يمكنك مشاركة مقاطع فيديو YouTube عليها. وتشمل هذه Reddit و Blogger و Pinterest و LinkedIn والمزيد.

مشاركة مقطع فيديو شخصي على الهاتف الذكي أو الجهاز اللوحي
افتح تطبيق يوتيوب. يحتوي على شعار YouTube الأحمر مع مثلث التشغيل الأبيض في المنتصف. اضغط على الأيقونة لفتح تطبيق YouTube.
اضغط على أيقونة الكاميرا. يوجد في الزاوية العلوية اليمنى من تطبيق YouTube. تعرض هذه التطبيقات مقاطع الفيديو على معرض هاتفك أو جهازك اللوحي أو ألبوم الكاميرا.
انقر فوق مقطع فيديو تريد تحميله على YouTube. هذا يحدد الفيديو الذي تريد تحميله.
بدلاً من ذلك ، يمكنك النقر فوق تسجيل لتسجيل مقطع فيديو جديد بالكاميرا ، أو النقر فوق Go Live لتصوير وتحميل مقطع فيديو إلى YouTube في الوقت الفعلي.
حدد وقت بدء الفيديو وتوقفه (اختياري). إذا كنت تريد تحديد مكان بدء الفيديو وتوقفه ، فاسحب الخطوط البيضاء إلى يسار ويمين المخطط الزمني للفيديو إلى الأماكن التي تريد أن يبدأ الفيديو فيها ويتوقف. الجدول الزمني للفيديو أسفل معاينة تشغيل الفيديو.
أضف عنوانًا ووصفًا. لإضافة عنوان ووصف فيديو ، قم بالتمرير لأسفل واكتب عنوانًا في السطر الذي يشير إلى “العنوان”. ثم اكتب وصفًا للفيديو في السطر المسمى “الوصف”.
حدد رؤية الفيديو. لتحديد مستوى رؤية الفيديو ، انقر على القائمة أدناه “الخصوصية” وحدد أحد الخيارات التالية:
عام: يجعل هذا الخيار مقطع الفيديو الخاص بك مدرجًا بشكل عام على YouTube. سيكون قابلاً للبحث والعرض من قبل أي شخص على YouTube.
غير مدرج: هذا الخيار يجعل الفيديو الخاص بك غير مدرج. يمكن لأي شخص لديه عنوان URL لمقطع الفيديو الخاص بك مشاهدته ، ولكن لا يمكن البحث عنه على YouTube.
خاص: يؤدي هذا إلى تقييد الفيديو الخاص بك بحيث لا يتمكن سوى الحساب الذي تختاره من مشاهدة الفيديو الخاص بك.
اضغط على تحميل. يوجد في الزاوية العلوية اليمنى. هذا يرفع الفيديو.
اضغط على الفيديو. بمجرد الانتهاء من تحميل الفيديو ومعالجته ، يمكنك النقر فوق الفيديو لمشاهدته في تطبيق YouTube.
اضغط على مشاركة. إنه رمز به سهم منحني أسفل تشغيل الفيديو. يعرض هذا خيارات لمشاركة الفيديو.
استخدم إحدى طرق المشاركة لمشاركة الفيديو. بعد تحميل الفيديو على YouTube ، يمكنك مشاركة الفيديو باستخدام الطرق القياسية التي تستخدمها لمشاركة أي فيديو YouTube آخر على هاتف ذكي أو جهاز لوحي.
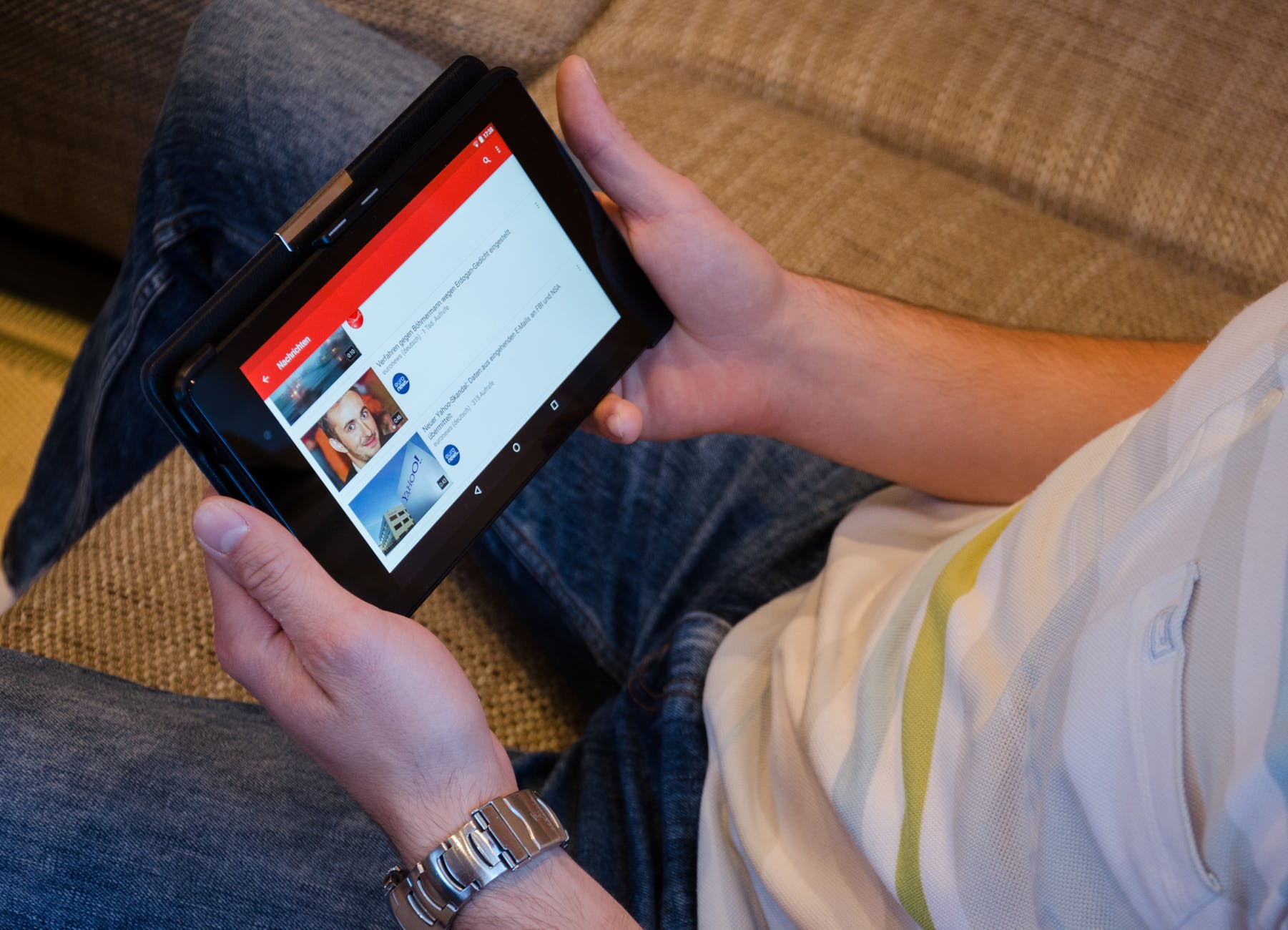
مشاركة مقطع فيديو شخصي على جهاز كمبيوتر
انتقل إلى https://www.youtube.com/ في متصفح الويب. يمكنك استخدام أي متصفح ويب على جهاز الكمبيوتر أو جهاز Mac.
سجّل الدخول إلى حسابك على YouTube ، إذا لزم الأمر. يجب تسجيل الدخول إلى YouTube باستخدام حساب Google الخاص بك:
انقر فوق تسجيل الدخول في الزاوية العلوية اليمنى.
أدخل عنوان بريدك الإلكتروني في Google وانقر فوق التالي.
أدخل كلمة مرور حساب Google الخاص بك وانقر فوق التالي.
انقر فوق الرمز الذي يشبه كاميرا الفيديو بعلامة الجمع (+). يوجد في الزاوية العلوية اليمنى. يعرض هذا قائمة منسدلة.
انقر فوق تحميل الفيديو. اسحب ملف فيديو وأفلته في النافذة الموجودة في منتصف صفحة الويب أو استخدم الخطوات التالية لتحميل ملف فيديو:
انقر فوق تحديد الملفات
انقر فوق ملف الفيديو لتحديده.
انقر فوق فتح.
اكتب عنوانًا للفيديو. هذا يذهب في الحقل في الجزء العلوي المسمى “العنوان”. يتم استخدام اسم ملف الفيديو كعنوان افتراضي.
اكتب وصفًا للفيديو. استخدم المربع الكبير المسمى “الوصف” لكتابة وصف موجز للفيديو.
حدد صورة مصغرة للفيديو. هذه هي الصورة التي يراها الأشخاص عند ظهور الفيديو الخاص بك في نتائج البحث على YouTube. يمكنك النقر فوق إحدى الصور الموجودة أدناه “صورة مصغرة” لتحديد إطار من الفيديو لاستخدامه كصورة مصغرة ، أو استخدام الخيارات التالية لتحميل صورة مصغرة مخصصة:
انقر فوق تحميل الصورة المصغرة.
انقر فوق الصورة التي تريد استخدامها كصورة مصغرة
انقر فوق فتح.
مرر لأسفل وانقر على “نعم” ، إنه مخصّص للأطفال أو “لا” ، ليس مخصّصًا للأطفال. هذا مطلوب من قبل YouTube للامتثال لقانون حماية خصوصية الأطفال على الإنترنت (COPPA). قد يؤدي وضع علامة غير صحيحة على مقطع الفيديو الخاص بك إلى اتخاذ إجراء ضد حسابك على YouTube و / أو فرض غرامات من FTC.
يمكنك أيضًا تطبيق قيود عمرية على الفيديو الخاص بك. للقيام بذلك ، انقر على “تقييد العمر” وانقر على “نعم” ، قم بتقييد الفيديو الخاص بي على المشاهدين الذين تزيد أعمارهم عن 18 عامًا.
بالإضافة إلى ذلك ، يمكنك النقر فوق المزيد من الخيارات لعرض الخيارات الاختيارية. يتيح لك ذلك تحديد فئة لمقطع الفيديو الخاص بك وإضافة كلمات رئيسية للبحث وتحديد اللغة والموقع وتحديد ما إذا كان الفيديو الخاص بك يحتوي على إعلانات مدفوعة.
انقر فوق {التالي. إنه في الزاوية اليمنى السفلية. انقر فوق هذا عند الانتهاء من إدخال تفاصيل الفيديو.
انقر فوق التالي مرة أخرى. إنه في الزاوية اليمنى السفلية. إذا كنت تريد إضافة بطاقة نهاية لبطاقات الفيديو إلى الفيديو الخاص بك ، يمكنك النقر فوق إضافة شاشات نهاية أو إضافة بطاقات واتباع الإرشادات لإضافة بطاقات نهاية وبطاقات داخل الفيديو. خلاف ذلك ، انقر فوق “التالي” للمتابعة.
حدد خيار الرؤية. انقر فوق خيار الراديو الموجود بجوار أحد خيارات الرؤية. هناك ثلاثة خيارات للرؤية يمكنك تحديدها لمقطع فيديو YouTube. وهم على النحو التالي:
عام: يجعل هذا الخيار مقطع الفيديو الخاص بك مدرجًا بشكل عام على YouTube. سيكون قابلاً للبحث والعرض من قبل أي شخص على YouTube.
غير مدرج: هذا الخيار يجعل الفيديو الخاص بك غير مدرج. يمكن لأي شخص لديه عنوان URL لمقطع الفيديو الخاص بك مشاهدته ، ولكن لا يمكن البحث عنه على YouTube.
خاص: يؤدي هذا إلى تقييد الفيديو الخاص بك بحيث لا يتمكن سوى الحساب الذي تختاره من مشاهدة الفيديو الخاص بك.
انقر فوق نشر. إنه الزر الأزرق في الزاوية اليمنى السفلية. هذا ينشر الفيديو الخاص بك على موقع يوتيوب.
بدلاً من ذلك ، يمكنك النقر فوق “جدول” واستخدام القوائم المنسدلة لتحديد تاريخ ووقت نشر الفيديو. ثم انقر على “جدولة” في الركن الأيمن السفلي.
شارك رابط الفيديو. الآن بعد أن تم تحميل الفيديو على YouTube ، يمكنك استخدام عملية المشاركة العادية لمشاركة الفيديو عبر البريد الإلكتروني أو الوسائط الاجتماعية أو الرسائل المباشرة أو أي طريقة أخرى مفضلة.





