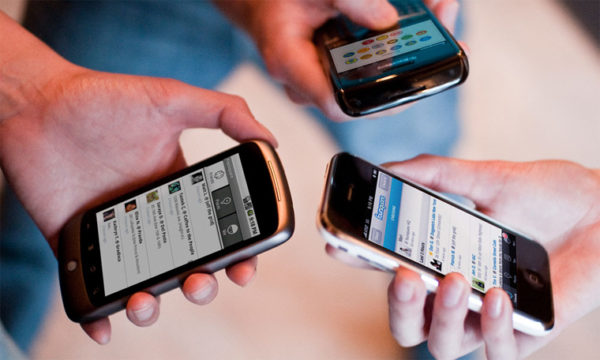5 طرق سهلة لإضافة الموسيقى إلى ايفون يدويًا 2023
يقدم موقع ون التقني 5 طرق سهلة لـ إضافة الموسيقى إلى ايفون يدويًا 2023, حيث يسعي عدد كبير من مستخدمي هواتف ايفون إلي تطوير الموبايل واضافة الموسيقي على الهاتف للاستماع إليها.
كشف تقرير جديد عن استحواذ شركة “أبل” الأميركية على ثمانية مراكز بين قائمة أكثر 10 هواتف مبيعاً في العالم في 2022، بينما استحوذت الشركة الكورية الجنوبية “سامسونج” على المركزين الآخرين.
وبحسب تقرير “كاونتر بوينت”، فإن هاتف “آيفون 13″، هو الهاتف الأكثر مبيعاً في 2022 على مستوى العالم، وقد تصدر الهاتف مبيعات أسواق الهواتف المحمولة في عدة دول بينها بريطانيا، والولايات المتحدة، والصين، وألمانيا، وفرنسا، وظل متصدراً قائمة الأكثر مبيعاً في الفترة ما بين سبتمبر 2021 وحتى أغسطس 2022.
هل تريد وضع الموسيقى على جهاز ايفون الخاص بك للاستماع في وضع عدم الاتصال؟ يمكنك نقل ملفات mp3. إلى جهازك ، أو إذا لم يكن لديك جهاز كمبيوتر أو iTunes ، فيمكنك استخدام تطبيقات مثل Apple Music و Spotify للاستماع إلى الموسيقى بدون شبكة Wi-Fi.
يمكنك أيضًا شراء الأغاني مباشرةً باستخدام تطبيق iTunes Store. ستوضح لك المقالة هذه كيفية إضافة الموسيقى إلى جهاز ايفون الخاص بك سواء باستخدام جهاز كمبيوتر أو بدونه.
إضافة الموسيقى إلى ايفون
قم بتوصيل جهاز iPhone بجهاز Mac وافتح Finder. اسحب الأغاني من تطبيق الموسيقى إلى علامة التبويب “iPhone”.
على أجهزة Windows أو أجهزة Mac الأقدم ، قم بتوصيل جهاز iPhone الخاص بك وافتح iTunes. انقر فوق “ملف” و “إضافة مجلد إلى المكتبة” لتحديد ملفات mp3.
في Apple Music ، انقر مع الاستمرار فوق أغنية أو قائمة تشغيل أو ألبوم وانقر على “تنزيل”.
باستخدام Finder (Mac)
قم بتوصيل جهاز iPhone بجهاز الكمبيوتر الخاص بك. استخدم كابل USB إلى Lightning المرفق بجهازك.
إذا لزم الأمر ، أدخل رمز المرور الخاص بك و / أو انقر فوق Trust للسماح لجهاز الكمبيوتر الخاص بك بالوصول إلى جهازك.
ستعمل هذه الطريقة على macOS Catalina و Big Sur و Monterey و Ventura والإصدارات الأحدث.
افتح الباحث. يبدو هذا مثل رمز الوجه الأزرق والرمادي.
انقر فوق iPhone. يمكنك العثور على هذا في اللوحة اليمنى ، أسفل عنوان المواقع.
سيتم فتح تفاصيل iPhone الخاصة بك. إذا لم تكن بالفعل في علامة التبويب “عام” ، فانقر فوقها للتنقل هناك الآن.
حدد مربع “إدارة الموسيقى والأفلام والبرامج التلفزيونية يدويًا”. سيكون هذا أسفل عنوان الخيارات.
انقر فوق تطبيق. يمكنك أن تجد هذا في الجزء السفلي ، على يمين سعة الجهاز.
على جهاز Mac الخاص بك ، افتح تطبيق الموسيقى. يبدو هذا كأنه نوتة موسيقية بيضاء بخلفية حمراء.
انقل موسيقاك. انقر واسحب أغنية أو ألبومًا أو فنانًا من تطبيق الموسيقى إلى علامة تبويب iPhone في Finder. كرر هذا لجميع الوسائط التي تريدها على جهاز iPhone الخاص بك.
يجب أن يقوم جهاز iPhone الخاص بك بالمزامنة تلقائيًا.
انقر فوق رمز “إخراج”. عندما تنتهي من نقل الموسيقى ، انقر فوق أيقونة الإخراج على يمين علامة التبويب iPhone. يمكنك الآن فصل جهازك بأمان.
عرض الموسيقى الخاصة بك. افتح تطبيق الموسيقى على جهاز iPhone الخاص بك. يبدو هذا كأنه نوتة موسيقية بيضاء بخلفية حمراء.
اضغط على المكتبة. سترى الموسيقى التي تمت مزامنتها أسفل العنوان المضافة مؤخرًا. يمكنك أيضًا استخدام الفئات في الجزء العلوي لتصفح مكتبتك.

استخدام iTunes (Windows و Mac)
افتح برنامج iTunes. إذا لم يكن iTunes مثبتًا لديك ، فستحتاج إلى تنزيله. إذا كنت قد قمت بتثبيته ، فتأكد من تحديثه إلى أحدث إصدار.
ستعمل هذه الطريقة على نظامي التشغيل Windows و macOS Mojave والإصدارات الأقدم.
قم بتوصيل جهاز iPhone بجهاز الكمبيوتر الخاص بك. استخدم كابل USB إلى Lightning المرفق بجهازك.
إذا لزم الأمر ، أدخل رمز المرور الخاص بك و / أو انقر فوق Trust للسماح لجهاز الكمبيوتر الخاص بك بالوصول إلى جهازك.
بمجرد الاتصال ، سترى رمز الهاتف أعلى اللوحة اليسرى.
في iTunes ، انقر فوق رمز الهاتف. سيكون هذا على الجانب الأيسر ، بجوار القائمة المنسدلة.
سيتم نقلك إلى معلومات جهازك.
حدد مربع “المزامنة مع هذا iPhone عبر Wi-Fi”. سيكون هذا أسفل عنوان الخيارات.
انقر فوق تطبيق. سيكون هذا في أسفل الصفحة ، على يمين سعة جهازك.
أضف موسيقاك. انقر فوق ملف في الزاوية العلوية اليمنى ، ثم انقر فوق إضافة مجلد إلى المكتبة. حدد المجلد الذي يحتوي على الموسيقى الخاصة بك ، ثم انقر فوق تحديد مجلد.
إذا كنت تريد إضافة الأغاني بشكل فردي ، فانقر فوق إضافة ملف إلى المكتبة. حدد ملف الموسيقى ، ثم انقر فوق فتح.
انقر فوق الموسيقى. سيكون هذا في اللوحة اليمنى ، أسفل الملخص.
حدد مربع “مزامنة الموسيقى”. تأكد من ملء الفقاعة الخاصة بمكتبة الموسيقى بأكملها.
إذا رغبت في ذلك ، يمكنك تحديد أو إلغاء تحديد المربعات الخاصة بتضمين مقاطع الفيديو وتضمين المذكرات الصوتية.
انقر فوق مزامنة. سيكون هذا في أسفل الشاشة ، بجوار تم.
سيبدأ iPhone الخاص بك في المزامنة. سيتم عرض الحالة في أعلى الوسط. عند الانتهاء ، ستختفي تحديثات الحالة.
عرض الموسيقى الخاصة بك. افتح تطبيق الموسيقى على جهاز iPhone الخاص بك. يبدو هذا وكأنه نوتة موسيقية بيضاء بخلفية حمراء.
اضغط على المكتبة. سترى الموسيقى التي تمت مزامنتها أسفل العنوان المضافة مؤخرًا. يمكنك أيضًا استخدام الفئات في الجزء العلوي لتصفح مكتبتك.

إضافة الموسيقى إلى ايفون بشراء الموسيقى
افتح تطبيق iTunes Store. يبدو هذا كنجم أبيض بخلفية أرجوانية.
استخدم هذه الطريقة لشراء الموسيقى مباشرة على جهاز iPhone الخاص بك.
اضغط على بحث. إنها أيقونة على شكل عدسة مكبرة في الزاوية اليمنى السفلية من الشاشة.
اضغط على شريط البحث. ستجد هذا في الجزء العلوي من الشاشة. ستظهر لوحة مفاتيح iPhone على الشاشة.
ابحث عن الموسيقى. اكتب اسم أغنية أو فنان أو ألبوم ، ثم اضغط على بحث في الركن الأيمن السفلي من لوحة مفاتيح iPhone.
اختر الموسيقى. اضغط على الألبوم أو الفنان الذي بحثت عنه ، ثم ابحث عن مقطوعة موسيقية معينة (على سبيل المثال ، ألبوم أو أغنية) تريد تنزيلها.
إذا بحثت عن أغنية معينة ، فابحث فقط عن تلك الأغنية في صفحة النتائج.
اضغط على سعر الموسيقى. سيكون هذا عادةً على يمين الأغنية أو الألبوم الذي قررت اختياره.
قم بتأكيد الشراء. عند المطالبة ، امسح Touch ID أو Face ID أو أدخل كلمة مرور معرف Apple الخاص بك. سيبدأ تنزيل الموسيقى في تطبيق الموسيقى الخاص بجهاز iPhone.
انتظر حتى يتم تنزيل الموسيقى. قد يستغرق هذا بضع دقائق إذا كنت تستخدم اتصالاً لاسلكيًا بطيئًا أو إذا اشتريت ألبومًا كاملاً. بمجرد انتهاء تنزيل الموسيقى ، ستتمكن من العثور عليها في تطبيق الموسيقى الخاص بجهاز iPhone.
إذا قمت بشراء ألبوم ، فإن الأغاني التي انتهى تنزيلها سيكون لها زر PLAY على يمينها.

باستخدام ابل ميوزيك
تمكين التنزيلات. لتنزيل الموسيقى من Apple Music إلى iPhone الخاص بك ، يجب تمكينها في الإعدادات الخاصة بك. قم بما يلي:
افتح تطبيق الإعدادات.
اضغط على الموسيقى.
قم بالتبديل إلى التنزيلات التلقائية.
افتح تطبيق Apple Music. يبدو هذا كأنه نوتة موسيقية بيضاء بخلفية حمراء.
يجب أن يكون لديك اشتراك Apple Music حتى تتمكن من استخدامه.
ابحث عن أغنية أو ألبوم أو قائمة تشغيل. اضغط على بحث في الزاوية اليمنى السفلية لإدخال بحث.
انقر مع الاستمرار فوق الأغنية أو الألبوم أو قائمة التشغيل. سيتم فتح قائمة منبثقة.
انقر فوق تنزيل. سيكون هذا في القائمة المنبثقة. يمكنك أيضًا النقر على “إضافة إلى المكتبة” والنقر على السهم لأسفل للتنزيل.
يمكنك الآن الاستماع في وضع عدم الاتصال.
باستخدام سبوتيفاي
افتح تطبيق Spotify. يجب أن يكون لديك اشتراك Spotify Premium لتنزيل الموسيقى للاستماع إليها في وضع عدم الاتصال.
يتوفر Spotify لنظام iOS في App Store ولأندرويد في متجر Google Play.
ابحث عن أغنية أو ألبوم أو قائمة تشغيل. انقر فوق بحث في الجزء السفلي لإدخال بحث. يمكنك أيضًا النقر فوق علامة التبويب “الصفحة الرئيسية” لاستكشاف الوسائط الموصى بها.
مقبض ••• . سيكون هذا على يمين عنوان الأغنية أو أسفل اسم قائمة التشغيل.
سيتم فتح قائمة منبثقة.
انقر فوق تنزيل. سيكون هذا بجوار رمز السهم لأسفل. اعتمادًا على نوع الوسائط ، قد يستغرق تنزيلها بضع دقائق.
عندما يتم تنزيل الأغنية أو الألبوم أو قائمة التشغيل بالكامل ، سترى سهمًا أخضر لأسفل أسفل العنوان.
يمكنك الآن الاستماع في وضع عدم الاتصال.