
طريقة رفع فيديوهات على يوتيوب من الكمبيوتر أو الهاتف 2023
يعرض موقع ون التقني طريقة رفع فيديوهات على يوتيوب من الكمبيوتر أو الهاتف 2023, وهى تعتبر اكثر الميزات استخدامًا لليوتيوبرز أو أصحاب القنوات التى ترفع الفيديوهات على قنواتهم, وانتشرت الفترة الأخيرة القنوات علي يوتيوب من المصريين والعرب خاصة مع زيادة الأرباح.
رفع فيديوهات على يوتيوب
هل تريد أن تكون قادرًا على مشاركة مقاطع الفيديو الخاصة بك مع الأصدقاء والعائلة والغرباء المثاليين؟ يعد تحميل مقاطع الفيديو على يوتيوب أمرًا سريعًا وسهلاً ومجانيًا تمامًا. تعلمك المقالة هذه كيفية تحميل مقاطع الفيديو على يوتيوب باستخدام جهاز الكمبيوتر أو الهاتف أو الجهاز اللوحي.
قم بتحميل مقطع فيديو من YouTube للجوال من خلال النقر على رمز علامة الجمع و “تحميل الفيديو”. سيتم تحميل أي فيديو يقل مدته عن 60 ثانية ويحتوي على نسبة عرض إلى ارتفاع مربعة أو رأسية على أنه قصير.
في متصفح الكمبيوتر ، انقر فوق رمز كاميرا الفيديو وحدد “تحميل الفيديو” لإضافة فيديو إلى YouTube. سيتم تحميل جميع مقاطع الفيديو بأعلى دقة ممكنة وقد تستغرق المعالجة وقتًا.
لا تحمّل مقاطع فيديو ليست ملكك. إذا رأى YouTube أنك قمت بتحميل محتوى محمي بحقوق الطبع والنشر ، فسيقومون بالإبلاغ عن حسابك وحظرك.
باستخدام تطبيق الهاتف المحمول
افتح تطبيق يوتيوب. يحتوي على رمز باللونين الأحمر والأبيض وبداخله مستطيل ومثلث جانبي ، يسمى “YouTube”.
لا يمكنك تحميل التطبيقات باستخدام تطبيق YouTube Studio للجوال. ومع ذلك ، يمكنك إدارة مقاطع الفيديو السابقة والاطلاع على إحصائيات قناتك ، مثل التعليقات والمشاهدات وتحقيق الدخل.
قد تتمكن أيضًا من مشاركة الفيديو مباشرة من هاتفك أو جهازك اللوحي أو مدير الملفات أو الصور أو تطبيق المعرض. افتح الفيديو ، واضغط على أيقونة المشاركة ، ثم حدد YouTube إذا رأيت الخيار. في هذه المرحلة ، انتقل إلى الخطوة 6.
يجب أن يتم تثبيت YouTube مسبقًا على جميع الهواتف والأجهزة اللوحية ، ولكن إذا لم يكن لديك ، يمكنك تنزيله من App Store (iPhone / iPad) أو متجر Play (Android).
اتصل بشبكة Wi-Fi قبل تحميل الفيديو لتجنب رسوم البيانات.
إذا لم تقم بتسجيل الدخول تلقائيًا ، فستحتاج إلى تحديد حساب Google الخاص بك أو تسجيل الدخول باستخدام عنوان البريد الإلكتروني وكلمة المرور المرتبطين بحسابك على YouTube.
اضغط على +. يتم وضع علامة الجمع هذه في وسط الجزء السفلي من شاشتك وستطالبك بفتح قائمة.
اضغط على تحميل مقطع فيديو. عادة ما يكون هو العنصر الثاني في القائمة بجوار أيقونة التحميل.
سيتم فتح Camera Roll حتى تتمكن من الاختيار من مقاطع الفيديو المسجلة مسبقًا.
إذا كانت هذه هي المرة الأولى التي تحمّل فيها مقطع فيديو من هاتفك أو جهازك اللوحي ، فقد تضطر إلى منح التطبيق الإذن بالصور و / أو الكاميرا و / أو الميكروفون قبل أن تتمكن من المتابعة.
اضغط على الشخص الذي تريد إضافته. سيبدأ اللعب لتظهر لك معاينة لما تقوم بتحميله.
سيتم تحميل مقاطع الفيديو التي تقل مدتها عن 60 ثانية وبنسبة عرض إلى ارتفاع مربعة أو رأسية على هيئة أفلام قصيرة. بالنسبة لمقاطع الفيديو الأخرى ، يمكنك النقر فوق “تحرير في مقطع قصير” لقص مقطع الفيديو وتحميله على هيئة مقطع قصير.
يمكنك تحميل مقاطع فيديو تصل مدتها افتراضيًا إلى 15 دقيقة. إذا كنت ترغب في تحميل مقاطع فيديو أطول (تصل إلى 12 ساعة) ، فيجب عليك التحقق من حسابك أولاً.
يمكنك تحميل ملف يصل حجمه إلى 256 جيجابايت أو 12 ساعة. إذا كان لديك ملف أكبر حجمًا ، فحاول ضغطه.
اضغط على التالي في المعاينة للمتابعة.
أضف تحسينات إلى الفيديو (اختياري). إذا كنت ترغب في إجراء بعض التعديلات في اللحظة الأخيرة ، فلديك بعض الخيارات ، مثل إضافة الأصوات والنص وتعديل المخطط الزمني للفيديو وإضافة عوامل التصفية.
لإضافة موسيقى أو صوت إلى الفيديو ، انقر فوق “الأصوات” وانقر فوق “نص” إذا كنت تريد إضافة نص في أي مكان. يمكنك تغيير طول الفيديو وسرعته من خلال النقر على أيقونة الخط الزمني ، وإضافة عوامل تصفية فنية من خلال النقر على المرشحات.
انقر فوق “التالي” للمتابعة. سترى هذا في الزاوية اليمنى العليا من شاشتك.
أدخل عنوانًا. يمكن أن يصل طول العنوان إلى 100 حرف ويجب أن يعكس محتوى الفيديو الخاص بك.
أدخل وصفًا. الوصف اختياري ولكنه موصى به. ستظهر المعلومات الواردة في الوصف أسفل الفيديو الخاص بك أثناء المشاهدة. يمكنك استخدام هذه المساحة لإضافة بعض المعلومات الفريدة حول الفيديو أو المنشئ أو المشاريع الأخرى. أضف كلمات رئيسية إلى هذه المنطقة لجعل الفيديو الخاص بك يظهر في عمليات البحث ذات الصلة.
حدد مستوى الخصوصية من قائمة “الرؤية”. هناك ثلاثة خيارات في قائمة الخصوصية يمكنك الاختيار من بينها. خيارات الخصوصية كالتالي:
عام: يجعل هذا الفيديو الخاص بك قابلاً للبحث بشكل عام وعرضه لأي شخص على YouTube.
غير مدرج: لن يتم إدراج الفيديو الخاص بك بشكل عام ، ولكن لا يزال بإمكان أي شخص لديه رابط الفيديو مشاهدة الفيديو.
خاص: هذا يسمح لك فقط بمشاهدة الفيديو عندما تقوم بتسجيل الدخول إلى حسابك.
حدد جمهورك. انقر على “الجمهور” واختر ما إذا كان الفيديو الخاص بك مخصّصًا للأطفال أم لا.
اختر تفضيل التعليق الخاص بك. اضغط على التعليقات وحدد خيارًا:
السماح لجميع التعليقات سيسمح لأي شخص بالتعليق على الفيديو الخاص بك.
إخضاع التعليقات التي يُحتمل أن تكون غير لائقة للمراجعة تعني أن التعليقات التي تحتوي على كلمات أو عبارات مشكوك فيها أو من حسابات تم الإبلاغ عنها كرسائل غير مرغوب فيها في الماضي قد لا تنشر على الفور على الفيديو الخاص بك ، ولكنها ستظهر في YouTube Studio لكي توافق عليها. يمكنك أيضًا النقر فوق زيادة الحدة كخيار تجريبي ، والذي سيحدد المزيد من الكلمات والعبارات على أنها مشكوك فيها.
إخضاع جميع التعليقات للمراجعة يعني أن كل تعليق على مقطع الفيديو الخاص بك يجب أن تتم مراجعته بواسطتك قبل نشره.
سيؤدي تعطيل التعليقات إلى إيقاف التعليق على الفيديو الخاص بك.
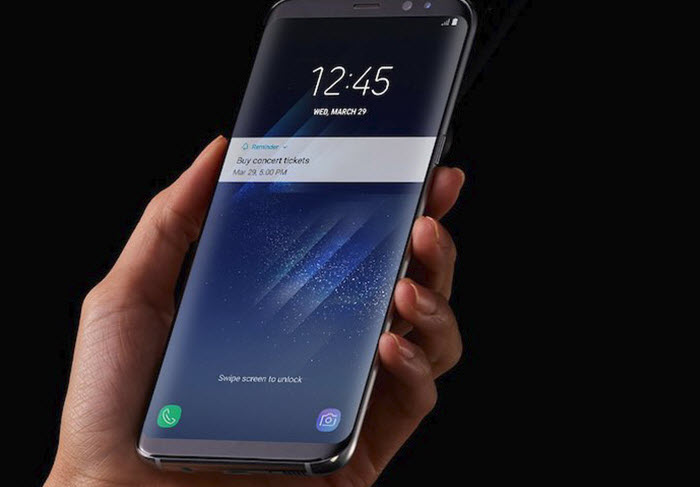
انقر فوق تحميل. سترى هذا في أسفل الشاشة. يؤدي هذا إلى تحميل الفيديو على YouTube ، وسيتم تحميل أي مقاطع فيديو أقصر من 60 ثانية كمقطع قصير. بمجرد اكتمال التحميل ، سيظهر في قائمة مقاطع الفيديو الخاصة بك.
إذا كنت ترغب في إضافة علامات إلى مقطع الفيديو الخاص بك لتسهيل العثور على الأشخاص ، فانقر فوق القائمة المكونة من ثلاث نقاط في الفيديو ، وحدد تحرير ، ثم قم بإدراج العلامات في حقل “العلامات” مفصولة بفواصل.
باستخدام الكمبيوتر
انتقل إلى https://www.youtube.com في متصفح الويب. يمكنك تحميل مقطع فيديو مباشرة من صفحة الويب الخاصة بـ YouTube.
إذا لم تكن قد سجلت الدخول بالفعل إلى حسابك على YouTube ، فانقر فوق تسجيل الدخول في الزاوية العلوية اليمنى من الصفحة للقيام بذلك الآن. حدد حساب YouTube الخاص بك وأدخل كلمة المرور الخاصة بك ، أو انقر فوق استخدام حساب آخر وقم بتسجيل الدخول باستخدام عنوان البريد الإلكتروني وكلمة المرور المرتبطين بحسابك على YouTube.
انقر فوق رمز الكاميرا بعلامة الجمع (+) وانقر فوق تحميل الفيديو. يوجد في الزاوية العلوية اليمنى بجوار صورة ملفك الشخصي. ينقلك هذا إلى صفحة ويب YouTube Studio مع نافذة “تحميل فيديو” في وسط الصفحة.
اسحب ملف الفيديو الخاص بك إلى السهم الموجود في النافذة. بدلاً من ذلك ، يمكنك النقر فوق الزر SELECT FILE الأزرق ، والاستعراض وصولاً إلى الملف الموجود على جهاز الكمبيوتر الخاص بك ، ثم النقر فوق فتح. سيبدأ أي من هذين الخيارين في تحضير الفيديو للتحميل.
يمكنك تحميل مقاطع فيديو تصل مدتها افتراضيًا إلى 15 دقيقة. إذا كنت ترغب في تحميل مقاطع فيديو أطول (تصل إلى 12 ساعة) ، فيجب عليك التحقق من حسابك أولاً.
إذا كنت ترغب في تحميل فيديو DVD على YouTube ، فاحفظ الفيلم على جهاز الكمبيوتر الخاص بك أولاً.
إذا كان الفيديو على هاتفك ، فقم بنقله إلى جهاز الكمبيوتر الخاص بك لاسلكيًا أو باستخدام كبل USB.
يدعم YouTube تحميل الفيديو بالتنسيقات التالية: MOV و MPEG4 و MP4 و AVI و WMV و MPEGPS و FLV و 3GPP و WebM و DNxHR و ProRes و CineForm و HEVC (h265). [2]
أضف عنوانًا ووصفًا للفيديو. العنوان مطلوب ، والوصف اختياري ولكنه موصى به. يمكن أن يصل طول العنوان إلى 100 حرف. استخدم هذه المساحة لإنشاء عنوان جذاب يعكس الفيديو بدقة. استخدم المربع الكبير المسمى “الوصف” لإضافة وصف للفيديو. ستظهر المعلومات الواردة في الوصف أسفل الفيديو الخاص بك أثناء المشاهدة. يمكنك استخدام هذه المساحة لإضافة بعض المعلومات الفريدة حول الفيديو أو المنشئ أو المشاريع الأخرى. أضف كلمات رئيسية إلى هذه المنطقة لجعل الفيديو الخاص بك يظهر في عمليات البحث ذات الصلة.
انقر فوق الصورة المصغرة التي تريد استخدامها. الصورة المصغرة للفيديو هي الصورة الثابتة التي تمثل الفيديو على قناتك وفي نتائج البحث. انقر فوق إحدى الصور المصغرة المقترحة لاستخدامها كصورة مصغرة.
بدلاً من ذلك ، يمكنك النقر فوق تحميل الصورة المصغرة وتحديد صورتك الخاصة لاستخدامها كصورة مصغرة. انقر فوق الصورة التي تريد استخدامها وانقر فوق فتح.
يمكنك تغيير أو تحرير الصورة المصغرة الخاصة بك وقتما تشاء.
أضف الفيديو إلى قائمة التشغيل (اختياري). إذا كنت تريد إضافة مقطع الفيديو الخاص بك إلى قائمة تشغيل ، فانقر على القائمة المنسدلة “قائمة التشغيل” وحدد قائمة التشغيل التي قمت بإنشائها لإضافة الفيديو الخاص بك إليها. يمكنك تحديد أكثر من قائمة تشغيل.
حدد ما إذا كان الفيديو مخصصًا للأطفال أم لا. يتطلب YouTube الآن تحديد أي مقاطع فيديو مخصّصة للأطفال دون سن 13 عامًا. إذا كان الفيديو الخاص بك مخصّصًا للأطفال ، فانقر على زر الاختيار بجوار “نعم ، إنه مخصّص للأطفال”. إذا لم يكن الفيديو الخاص بك مخصّصًا للأطفال ، فانقر على زر الاختيار بجوار “لا ، الفيديو ليس مخصّصًا للأطفال”.
يُطلب القانون تحديد ما إذا كان الفيديو الخاص بك مخصّصًا للأطفال بشكل صحيح بموجب قانون حماية خصوصية الأطفال على الإنترنت (COPPA). قد يؤدي وضع علامة غير صحيحة على مقطع الفيديو الخاص بك إلى اتخاذ YouTube إجراءً ضد حسابك أو ربما تغريمك من قبل لجنة التجارة الفيدرالية (FTC). راجع كيفية الامتثال لقانون حماية خصوصية الأطفال على الإنترنت (COPPA) على موقع YouTube للحصول على مزيد من المعلومات.
بالإضافة إلى ذلك ، إذا كان الفيديو الخاص بك مخصصًا للمشاهدين الذين تزيد أعمارهم عن 18 عامًا ، فيمكنك تعيين قيود عمرية على الفيديو الخاص بك. للقيام بذلك ، انقر فوق تقييد العمر (متقدم). انقر بعد ذلك على مربع الاختيار بجوار “نعم ، قصر الفيديو على المشاهدين الذين تزيد أعمارهم عن 18 عامًا”.
انقر فوق المزيد من الخيارات (اختياري) وانقر فوق التالي. “المزيد من الخيارات” هو النص الأزرق الموجود أسفل نافذة “التفاصيل”. يعرض هذا المزيد من الخيارات التي يمكنك إضافتها إلى الفيديو الخاص بك. عند الانتهاء ، انقر فوق “التالي” في الزاوية اليمنى السفلية. الخيارات الإضافية هي كما يلي:
العروض الترويجية المدفوعة: إذا كان الفيديو الخاص بك يحتوي على عروض ترويجية مدفوعة ، فحدد المربع الذي يقول “يحتوي الفيديو الخاص بي على إعلان ترويجي مدفوع مثل إعلان أو موضع منتج”. يمكنك أيضًا تحديد المربع الذي ينص على “إضافة رسالة إلى الفيديو الخاص بي لإعلام المشاهدين بالترويج المدفوع”.
العلامات: العلامات هي كلمات رئيسية تتيح للمستخدمين الآخرين العثور على مقاطع الفيديو الخاصة بك بسهولة. اكتب العلامات التي تريد استخدامها في المربع الذي يقول “إضافة علامات”. استخدم الكلمات المقترنة بالفيديو الخاص بك ، (على سبيل المثال ، إذا كان مقطع الفيديو الخاص بك عن Dancing Elephants ، فاستخدم “elephants” ، “danc”.
أضف شاشة نهاية أو بطاقات إلى الفيديو الخاص بك (اختياري) وانقر فوق التالي. شاشة النهاية هي شاشة تظهر في نهاية الفيديو للترويج لمواد ذات صلة على قناتك. تسمح لك البطاقات بالترويج لموادك أثناء الفيديو. لإضافة شاشة نهاية أو بطاقات إلى الفيديو الخاص بك ، انقر فوق إضافة إلى يسار “إضافة شاشة نهاية” أو “إضافة بطاقات” في صفحة عناصر الفيديو. اتبع التعليمات لإضافة شاشة نهاية.
يجب الانتظار حتى تتم معالجة جزء التعريف القياسي للفيديو الخاص بك قبل أن تتمكن من إكمال هذه الخطوة.
حدد مستوى الرؤية. هناك ثلاثة خيارات للرؤية يمكنك تحديدها. انقر فوق خيار الراديو الموجود بجوار الخيار الذي تفضله. خيارات الرؤية هي كما يلي:
عام: يجعل هذا الفيديو الخاص بك قابلاً للبحث بشكل عام وعرضه لأي شخص على YouTube.
غير مدرج: الفيديو غير مدرج بشكل عام ، ولكن لا يزال بإمكان أي شخص لديه رابط الفيديو مشاهدة الفيديو.
خاص: هذا يسمح لك فقط بمشاهدة الفيديو عندما تقوم بتسجيل الدخول إلى حسابك.
حدد موعدًا ليتم نشره للجمهور (اختياري). إذا كنت لا تريد أن يصبح الفيديو عامًا على الفور ، فيمكنك تحديد موعد لعرضه على الجمهور. لجدولة موعد ، انقر على زر الاختيار بجوار “جدولة”. ثم انقر فوق القائمة المنسدلة مع التاريخ وحدد التاريخ الذي تريده أن يصبح عامًا. ثم انقر فوق القائمة المنسدلة مع الوقت وحدد الوقت الذي تريده أن يصبح عامًا.
انقر فوق الزر الأزرق حفظ أو جدول. يوجد هذا الزر في الركن الأيمن السفلي من النافذة. سيؤدي هذا إلى نشر الفيديو على قناتك على YouTube في التاريخ والوقت المحددين ، أو بعد انتهاء معالجة الفيديو.
لتعديل العنوان والوصف في أي وقت ، انتقل إلى https://studio.youtube.com/ وانقر فوق مقاطع الفيديو في اللوحة الجانبية على اليسار. مرر مؤشر الماوس فوق مقطع الفيديو في هذه الصفحة ، وانقر فوق أيقونة ثلاثية النقاط ⋮ ، ثم انقر فوق تحرير العنوان والوصف.
يمكنك تغيير مستوى رؤية الفيديو على هذه الصفحة بالنقر فوق المستوى الحالي (على سبيل المثال ، خاص) وتحديد خيار مختلف. يكون هذا مفيدًا بشكل خاص إذا كنت تقوم بتحميل مقطع فيديو بجودة HD بحيث لا يرى أحد الإصدار الأقل دقة قبل انتهاء المعالجة.
بمجرد تحميل الفيديو الخاص بك ، يمكنك تضمينه على موقع الويب الخاص بك أو مشاركته عبر الإنترنت.



